In this tutorial, we will teach you how to create a power plan in windows 7. In Windows 7, power plans allow you to run the computer longer when you are running the laptop on battery.
Step 1 – Open Control Panel
First of all, go to the start menu and from there, open the Control Panel.
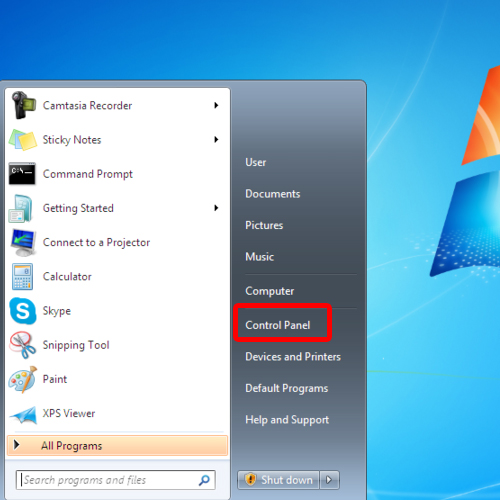
Step 2 – Open Power options
In the Control Panel window, select the system and security option. Over here, you’d find the power options.
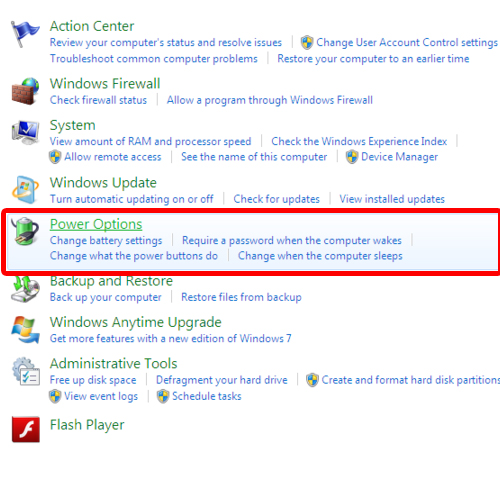
Step 3 – Create a power plan
Once you have opened up the power options, click on the “create a power plan” option. You’d find this option in the pane available on the left hand side of your screen. This option will allow you to create a power plan in Windows 7.
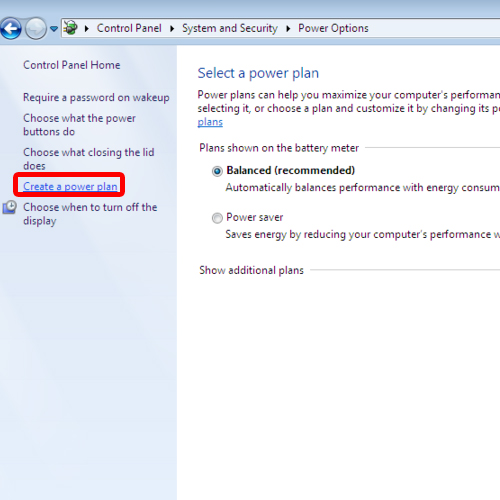
Step 4 – Types of power plan
You can create a power plan of three types; balanced, power-saver and high performance. For the purpose of this tutorial, we will choose the balanced one. In the new window, you can also change the name of the plan. Once you have entered the name, click on the next button.
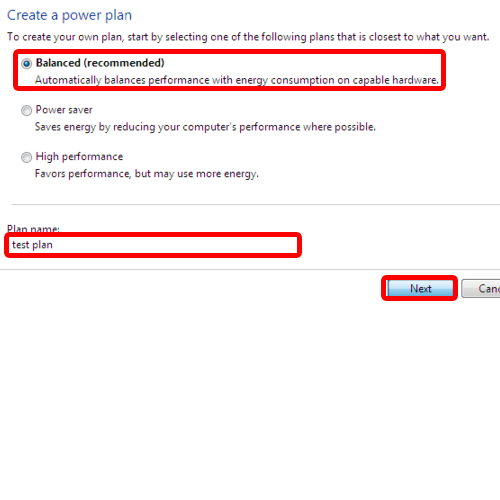
Step 5 – Settings for the power plan
Doing so will take you to the settings screen. Here, you can adjust the display settings for the power plan. You can set the time after which the display would disappear. You can choose separate settings for when your laptop is plugged in or when you are running it on battery. Once you are done, click on the create button to complete the process of creating a power plan.
In Windows 7, power plans can be configured according to the user’s requirements in order to use the computer more effectively.
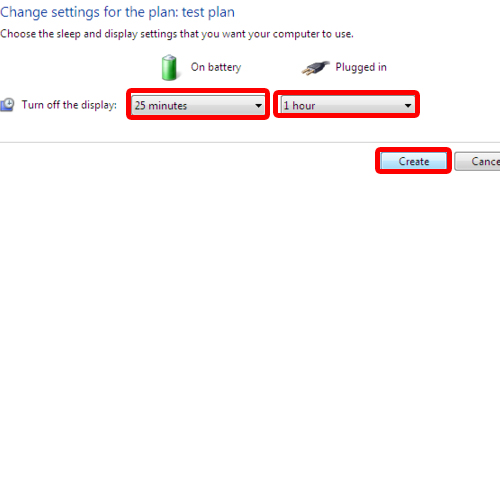
 Home
Home