Adobe Acrobat provides with various tools for review and editing of documents, form, tables etc. as a Portable Document Format (PDF). It is an effective way of presenting information in a fixed form close to its publishing results. You can add Signatures in Adobe to append with each document that is sent out through your computer. These Acrobat stamps can be a great method for identification of files created by you.
Step # 1 – Create a Signature
You can scan your signature and then open the image in Adobe Photoshop, remove the background and save the file in “.pdf” format. To save the image, go to “File” menu and click on “Save as”. In the Save as window that appears, choose “.pdf” for the format and uncheck the “Layers” option. With that done, click on “Save”.
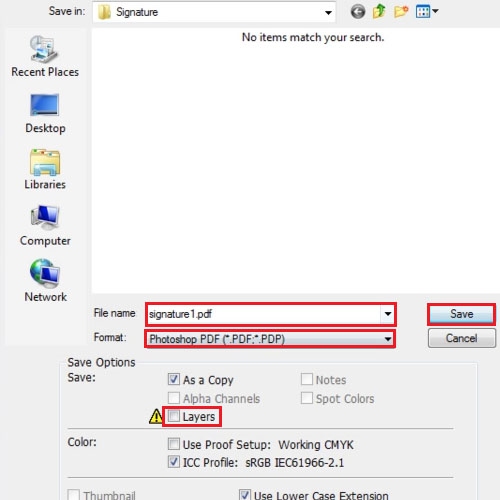
Step # 2 – Click on ‘Create Custom Stamp’
Now open up a form where you want to add your signature. Go to the “Annotations” pane and click on the “Add Stamp” button. From the drop down menu, move over “Custom Stamps” and click on the “Create Custom Stamp” option.
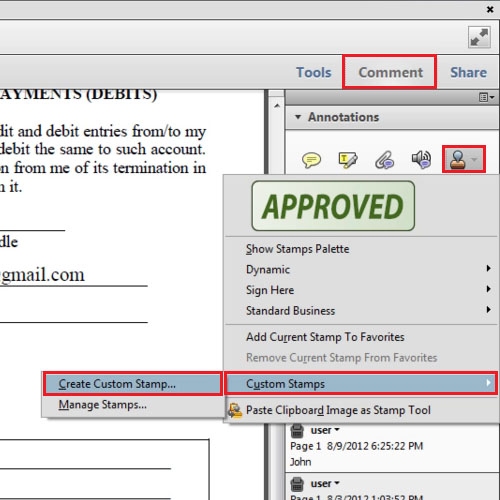
Step # 3 – Select ‘Browse’
Click on the “Browse” button and select the PDF file that we created earlier in this tutorial to add to the Acrobat Stamps.
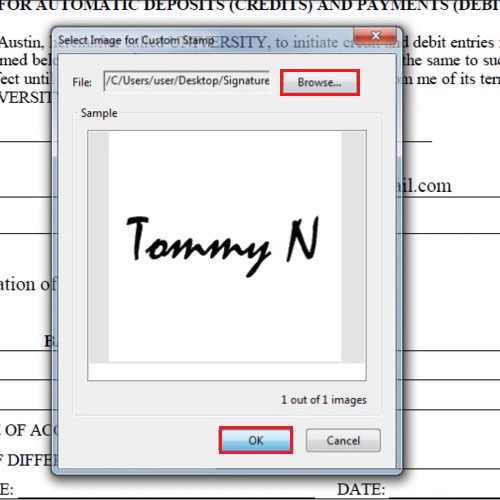
Step # 4 – Choose ‘Category’
You can add a category to the selected file such as ‘Signature for all the documents’, which makes it easier to manage all your stamps in Acrobat.
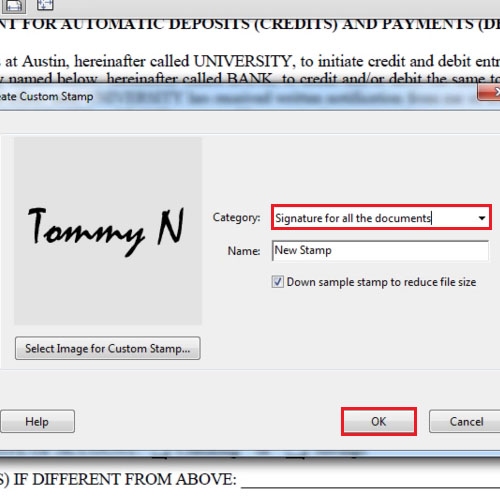
Step # 5 – Add Signature
Now, to add the Signature, move over to “Annotations”, click on the “Add Stamp” button and move over to “Signature for all the documents”. Over here, you can see the signature that you just added. Simply select it and move the cursor over the document where you want to add the Signature. You can resize and position the Signature using Acrobat anywhere in the document.
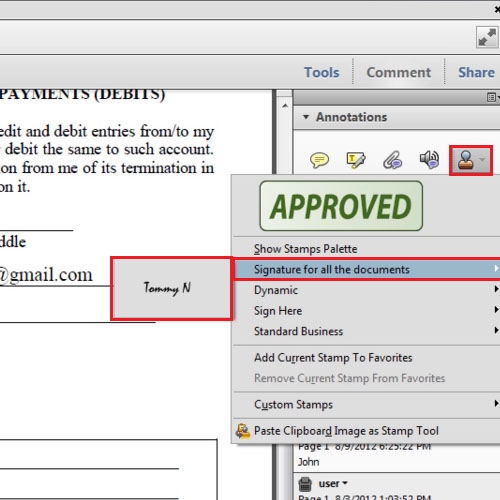
 Home
Home