In this tutorial you will learn how to make a Soft Light Effect in Adobe Photoshop.
Go to adjustments and select gradient.
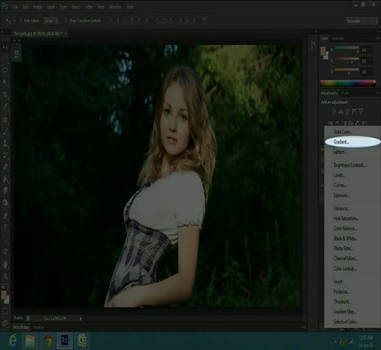
Click on the arrow for the dropdown menu and select foreground to background.
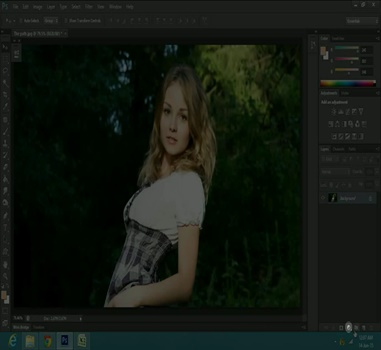
Now click on the gradient bar to open the editor, then double click on the first color stop.
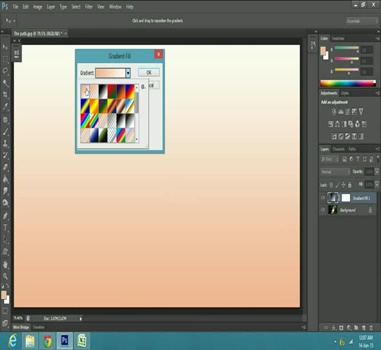
Once the color picker opens, type in 0A2095 and press ok. Then double click on the second color stop.
Now type in FAA038 and press ok. Then click on the blending options.
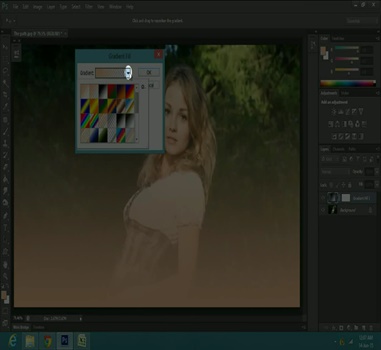
Select hard light and decrease the opacity to 15%.
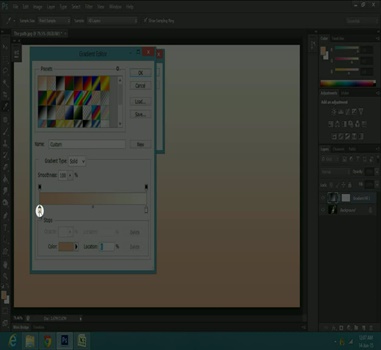
Now make copy layer by dragging it down to the copy option or press Ctrl or Cmnd J on Windows or Mac respectively.
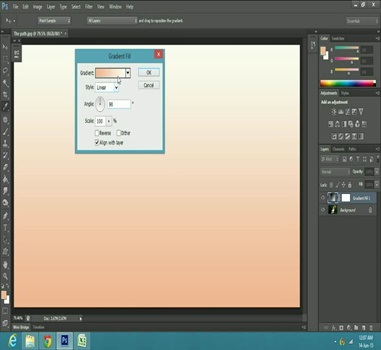
Now change the blend mode to screen and decrease the opacity to 20%.
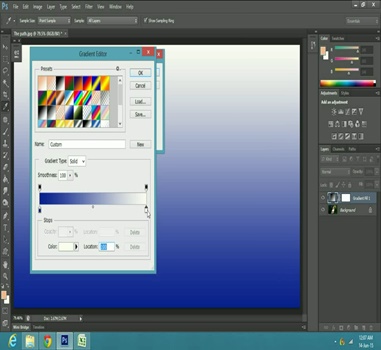
Now select color balance in adjustments. In the properties the default would be mid-tones, so decrease the reds to -9 and blues to -4.
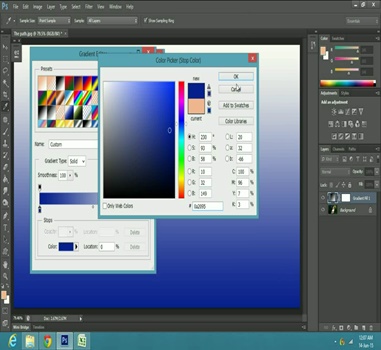
Now select highlights under tone. Increase the red to 7 and decrease the blue to -10.
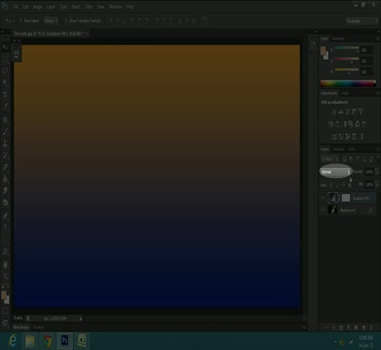
Then select shadows and decrease to red to -30.
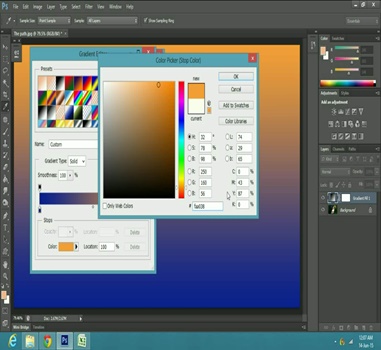
Now, create a new layer, then go to the toolbar and select the brush tool or press B.

Now click on the foreground color, type in D18495 and press ok.
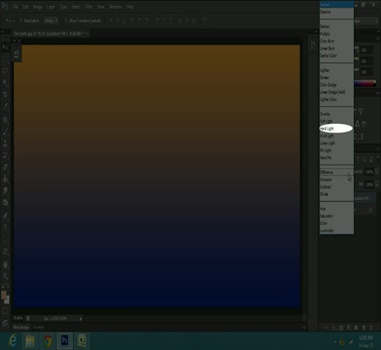
Click once on the top left corner of the canvas, or according to your image.
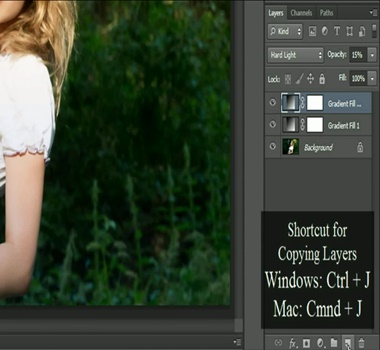
Now click on the foreground color again and type in F5B794.
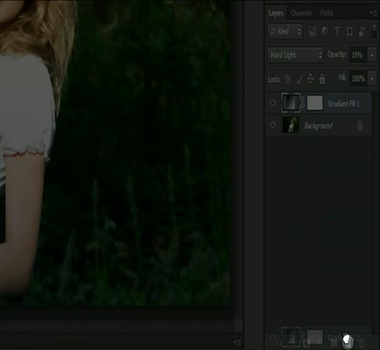
Now click once on one of the sides of the earlier made circle, but make sure the brush size is smaller than the previous circle.

Then go to the blending options and select screen.

Now select the move tool from the toolbar or press V to reposition the circles.

Then, press Ctrl T to resize or transform the circles.
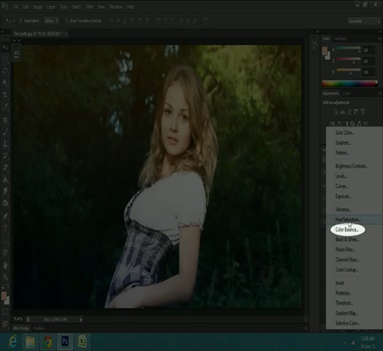
Next, go to adjustments and select solid color.

In the color picker type 28180A and change its blend mode to screen.

After changing the blend mode decrease the opacity to 70%.

Now go to any layer, right click and select flatten image.

Then make a copy of the layer by pressing Ctrl or Cmnd J on a Windows or Mac, or by dragging the layer down to the copy option.
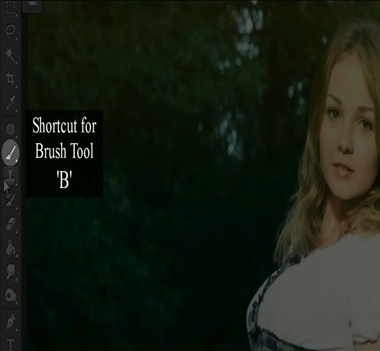
Change the copy layer’s blend mode to soft light.
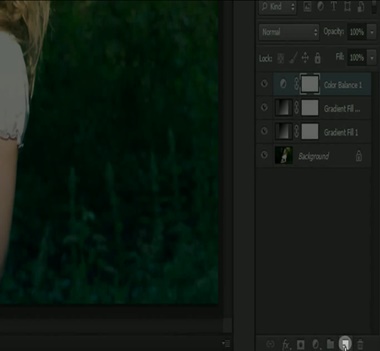
Decrease the opacity to 40% and your image is complete with a soft light effect.
 Home
Home