In this tutorial you will learn how to create a subdomain in cPanel.
cPanel is the graphical interface through which a Unix-based server communicates with its administrators. The regular tools in a cPanel are mail-related (email accounts, spam tools, address book, forwarders and auto-responders), file-related (backup and restore, file manager, ftp accounts), log files (where you can see reports of any activities run on your server and, of course, security-related (all password, filtering, blacklists and private keys if you have them).
Step 1. One of your cPanel sections is also called Domains – this is the one we are interested in.
Open up your cPanel – this is usually a part of a website administration page given by your host or Internet service provider.
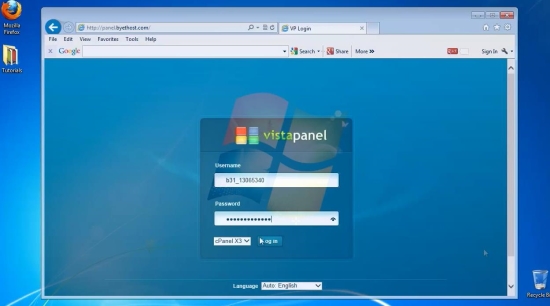
Step 2. Check the Domains section, click on the icon of Subdomain. cPanel launches the appropriate tool for subdomain creation.
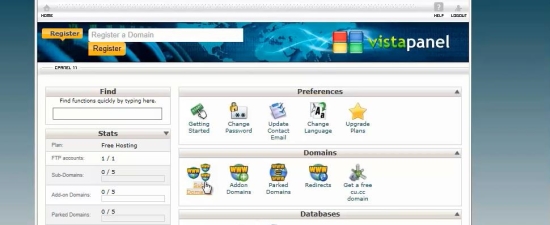
Step 3. Give your new subdomain a name. Think of it as a separate part of your website that is big enough to hold a set of functions: you can have a subdomain for your online shop, one for storing your portfolio, etc.
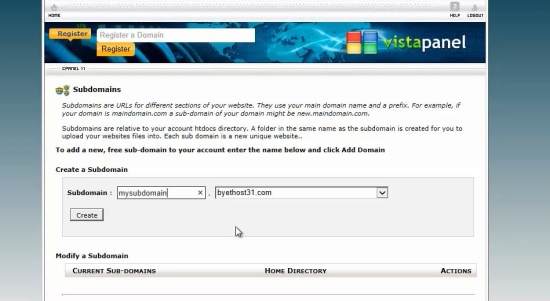
Step 4. The application invoked by cpanel will ask you about the ‘Document root’ – usually this resides in public_html folder. Give it the same name as the subdomain.
Step 5: Now click „Create”.
cPanel confirms the appearance of your new subdomain.
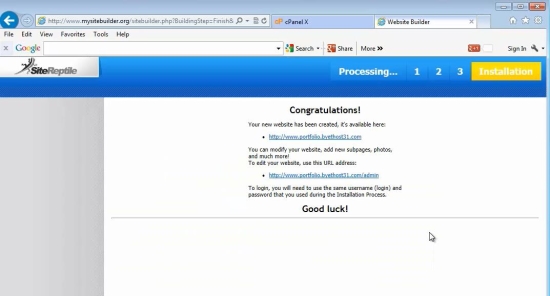
Result: Congratulations! You have now created a subdomain in cPanel.
 Home
Home