In this tutorial you will learn to find, create and manipulate the shapes available for use in Excel for iPhone and ipad.
Step # 1 – Enter the “Insert” menu
The first step is finding and clicking the “Insert” menu. Again, depending on the device you are using, this step change slightly:

Find the ribbon button, and then look for the “Insert” option.
Step # 2 – Finding the “Shapes” option
Once you are inside the “Insert” menu, look for the option “Shapes”. For demonstration purposes, we are using a blank sheet:
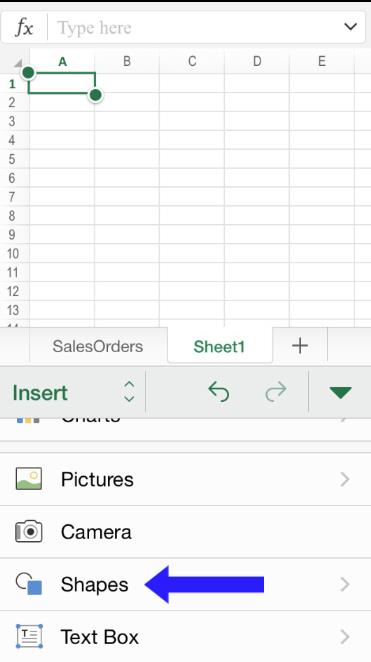
Step # 3 – Working with “Shapes” option
Once you have clicked “Shapes”, you will find a number of predefined options to choose from. Please note that any of these shapes are customizable after selecting them. Browse the content and pick the one suits you the most.
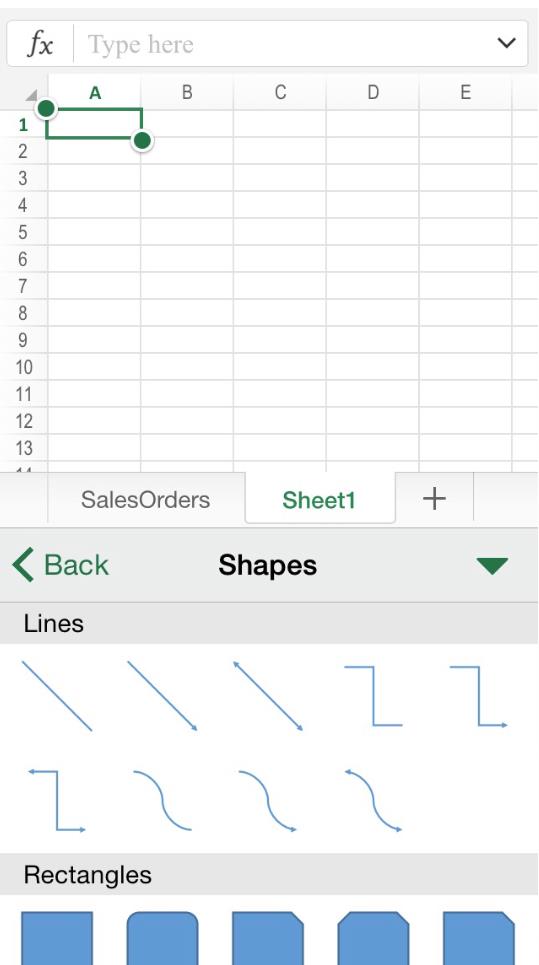
Step # 4 – Customizing a Shape
You can change the size of the shape by dragging with your finger the gray handles, both circles and squares. Manipulating the upper top circle, the one containing a round arrow, can change the orientation of the shape. Finally, if you chose a tridimensional shape, you can modify the Z axis, or depth, by dragging the yellow circle:
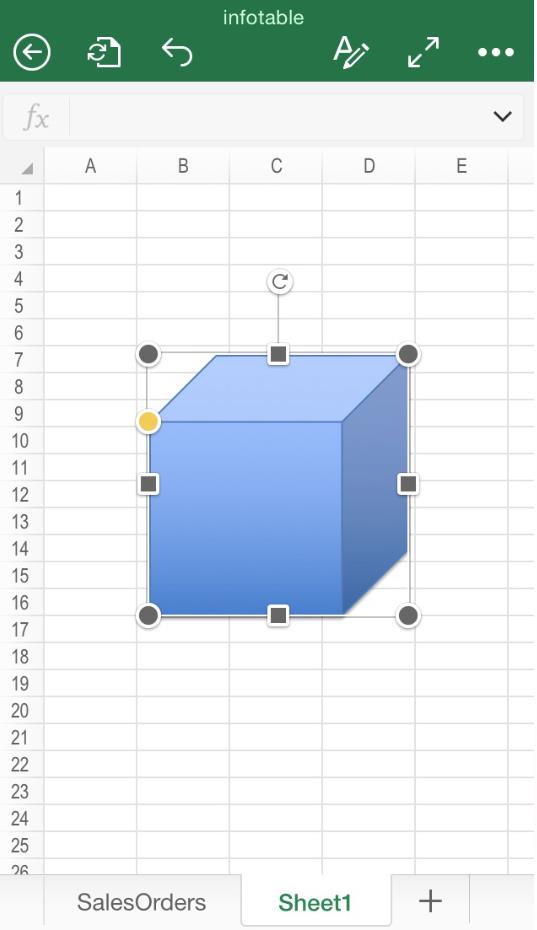
 Home
Home