New objects and shapes can be created in Autocad from the overlapping portions of already existing ones. This software allows you and provides you with an option to use boundaries of Autocad objects to make new ones. Autocad shapes that are made this way are fairly easy to create. This process is not at all time consuming or difficult. To understand how to create new shapes from this method follow the tutorial steps given below.
Step # 1 – Draw overlapping objects
Separate boundaries can be created from overlapping shapes in AutoCAD. First draw a rectangle and intersect it with a circle choosing both shape tools from the “draw” panel.
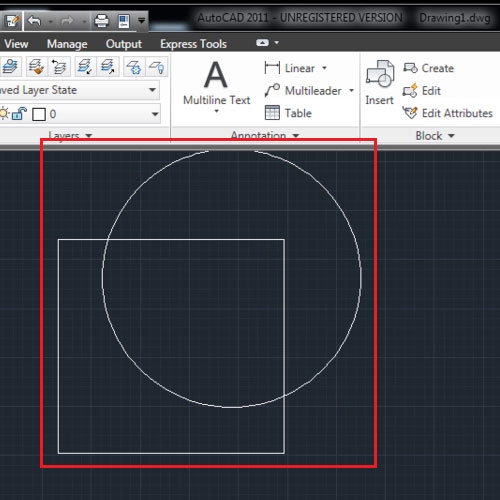
Step # 2 – Select the “boundary” tool
This newly created shape from the overlapping objects can be made into a different polyline altogether.
For that go to the drop down arrow of the “draw” panel and select the “boundary” option.
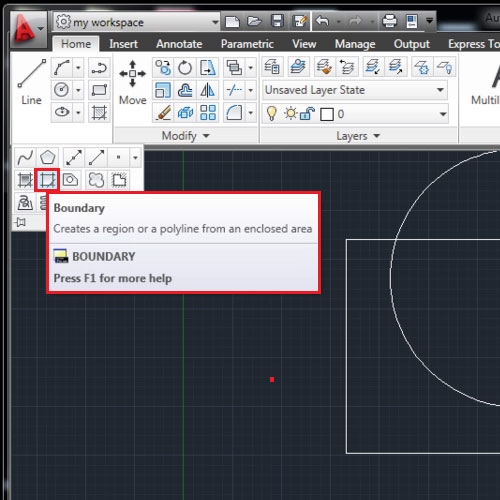
Step # 3 – Select the “polyline” option
A settings menu emerges. Once you select the “boundary” tool, choose the “polyline” option which will make your selected region a polyline.
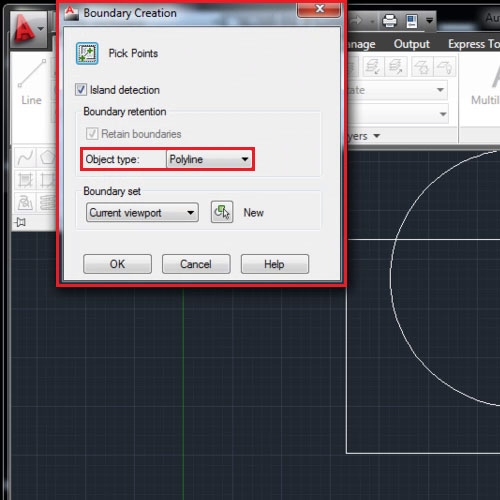
Step # 4 – Make polyline
Select the “pick points” button and the tool is activated. Click on the region you wish to make a polyline and right click to finalize your selection. It can now be moved separately from the move tool. Hence this way, new boundaries in Autocad are created as new objects are made.
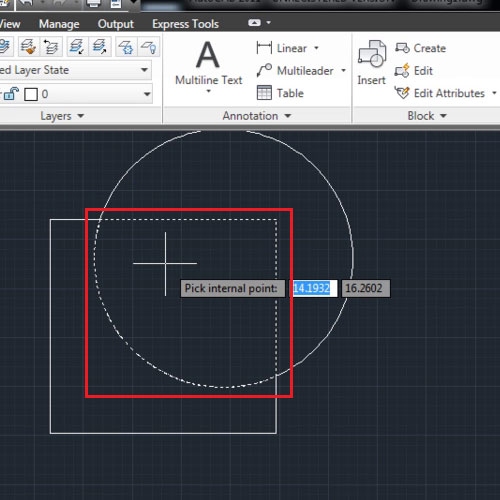
Step # 5 – Applying the tool to open area
An Autocad shape from this tool can only be made in a closed region. This does not work if the object is open. To understand this, make an open space and select it from the “boundary” tool. AutoCAD will give you an error and does not make it into a polyline or does not select the region as a whole.
Press “esc” to exit this tool.
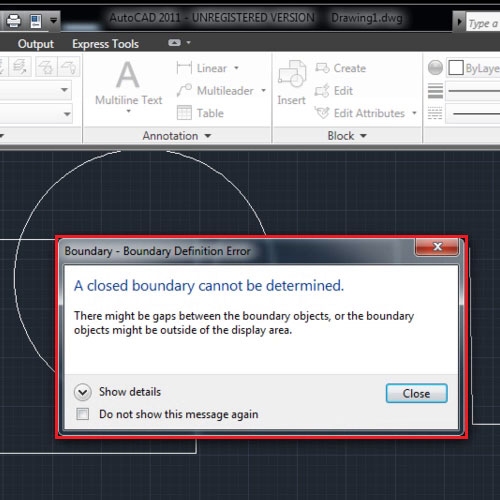
Step # 6 – Find out area of the created polyline
By creating a polyline from this tool you can even find out the area of the separate shape you just created.
For this select the shape and go to its properties. Select the fly out menu from the “properties” panel and from there find out the area it occupies.
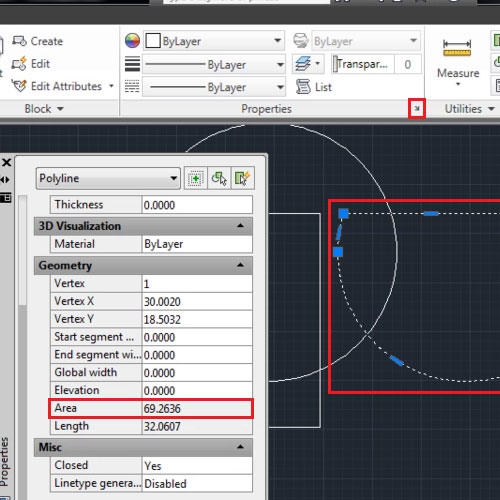
 Home
Home