Google SketchUp components option allows you to save different details like windows or doors which can then be used at other places on your model. These objects can be inbuilt or can be made with the help of the drawing tool. There are different types of tools existing in the draw menu that will help you. SketchUp provides you with a variety of already existing objects and also allows you to make your own and save them for later use.
Creating 2d and 3d Sketchup components is fairly simple. To understand the process, follow the steps given below.
Step # 1 – Making a rectangle
In this model, let’s make a window and turn that into a component. To make the window, first make its shape with the “rectangle” tool.
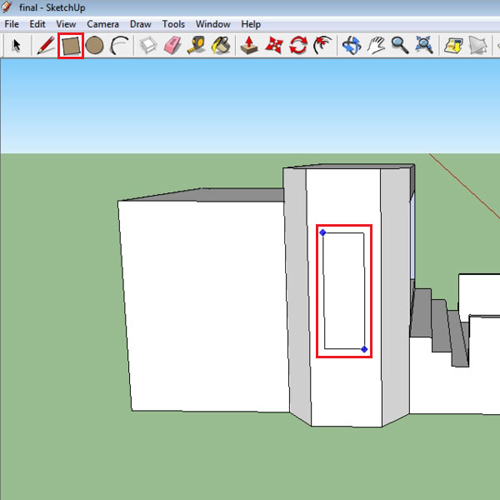
Step # 2 – Making lines at midpoints
Divide it into portions by means of the “line” tool. Draw a line at the midpoint of the shape, and then further divide the portions created.
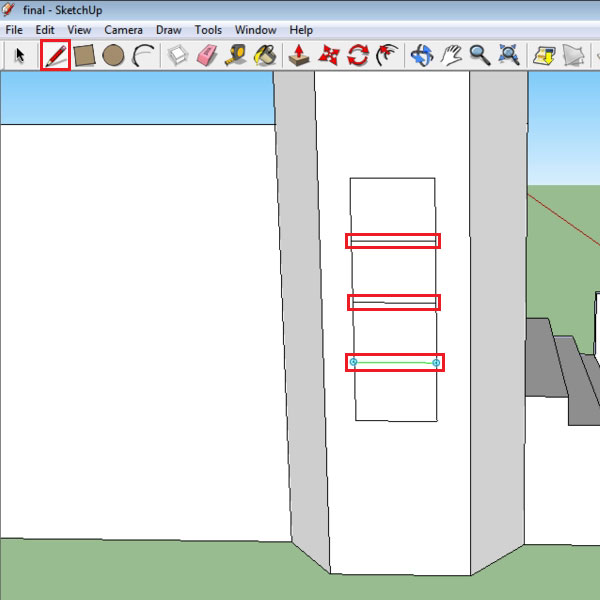
Step # 3 – Creating offsets
Next, using the “offset” tool, draw inner boundaries of the four rectangles that you created.
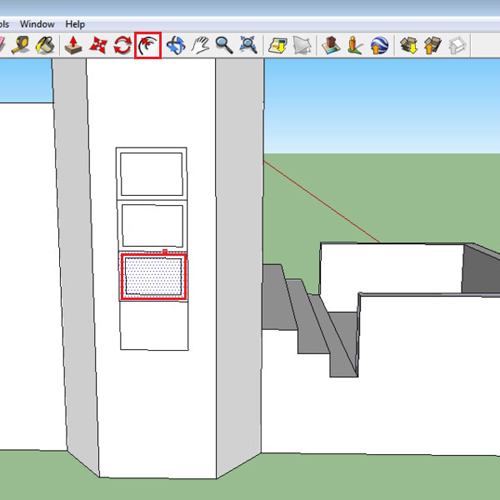
Step # 4 – Creating openings
Push these planes inside using the “Push/Pull” tool. This creates a depth for the window. Once this is done, delete these planes by clicking on them with the “select” tool and pressing the “delete” button on the keyboard.
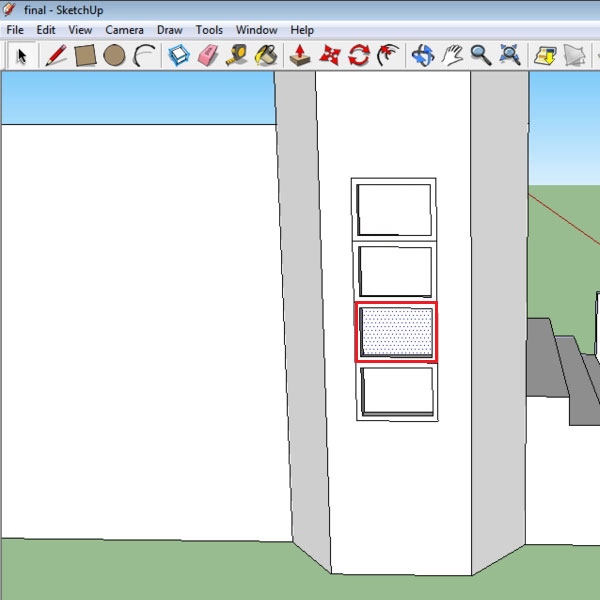
Step # 5 – Removing the back wall
Since there are two planes behind it, once you delete these four planes select the one behind it and remove it as well.
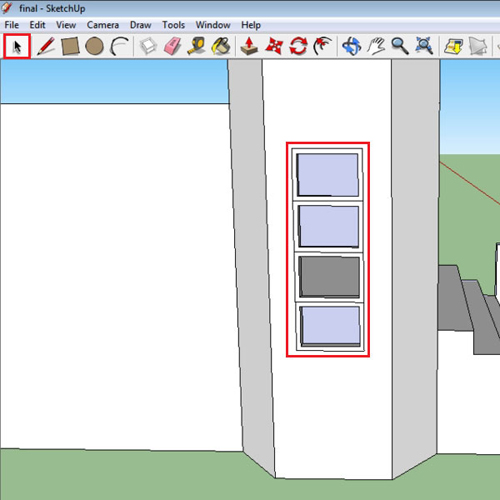
Step # 6 – Selecting the window
It will be time consuming if you make these windows separately for different walls. Therefore, it is always better to make it into a component. Select the window; navigate around the complete model to make sure that only the window has been selected. Right click on the window structure and choose the “make component” option.
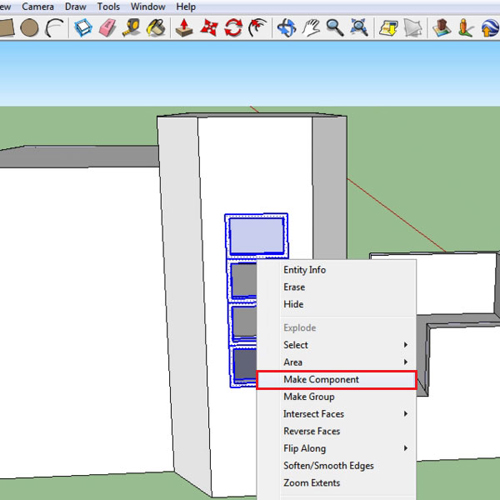
Step # 7 – Creating a component
A settings menu pops up. Adjust its settings to the ones shown. Press “create” to make it a component.
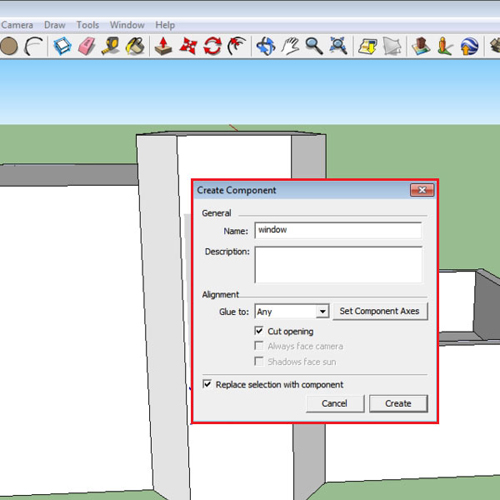
Step # 8 – Moving the component
After this window is created with the help of a drawing tool and is made into a component it gets grouped. When you move it now, the gap also moves around with it. This component can be entered anywhere in the model.
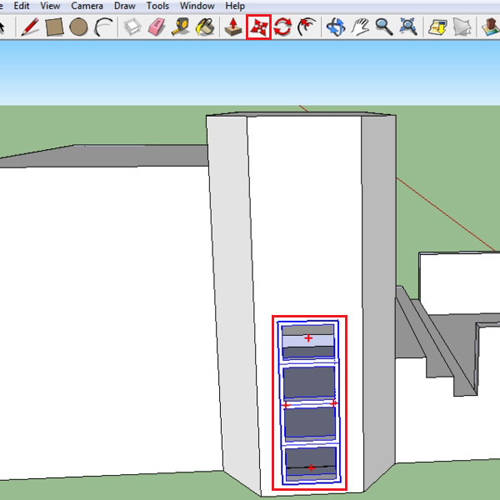
Step # 9 – Going to the components windows
First open the component panel by going to the “window” menu and pressing the “component” option.
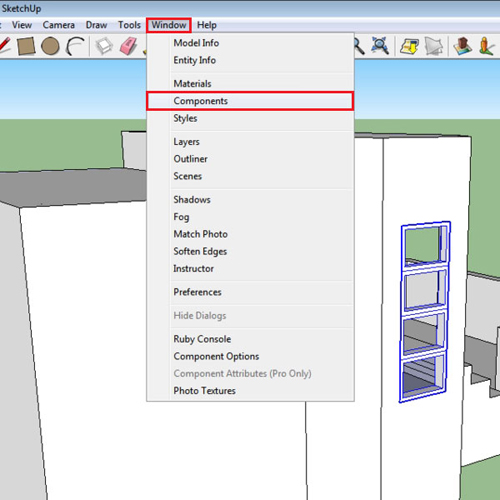
Step # 10 – Dragging out the component
You are now provided with a list on inbuilt 2d and 3d Sketchup components. To select the one you just built, click the button on the top which has a house made on it. It takes you to the list of components inside the model.
Select the window and place it on any of the surfaces you want. Do this by just dragging the window out and placing it wherever you want to.
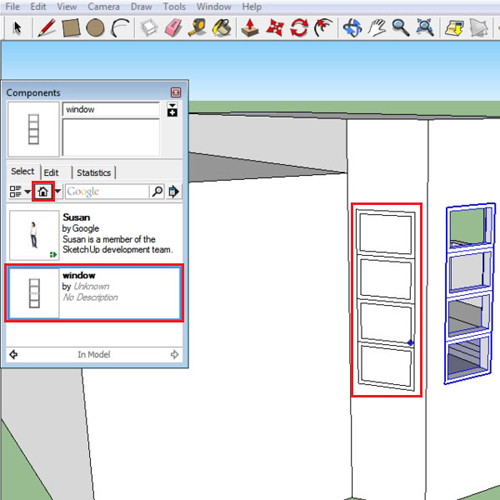
 Home
Home