You spend a lot of time staring at your computer screen. Using windows 7 create theme can be a great way to make your computer more attractive.
Step # 1 – Accessing Themes
Right click anywhere on your desktop background and in the menu that appears click the “Personalize” button. This will open the “Personalization” part of Control Panel. At the top of this window you will see the “My Themes” area this is where our new theme will go. Click any one of the themes in the sections below this.
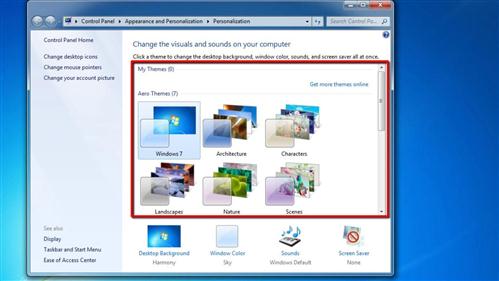
Step # 2 – Customizing the Background
At the bottom of this window you will see four options that allow you to change the appearance of this theme. First, let’s change the “Desktop Background” by clicking on this option. In the new window, click “Browse” and click the folder that contains your pictures – in this case “My Pictures” – then click “OK”. In the large frame you will see all the pictures from this folder load. Select and image from these and click “Save Changes”. You will be returned to the “Personalization” window and can see that the background of our “Unsaved Theme” has been changed.
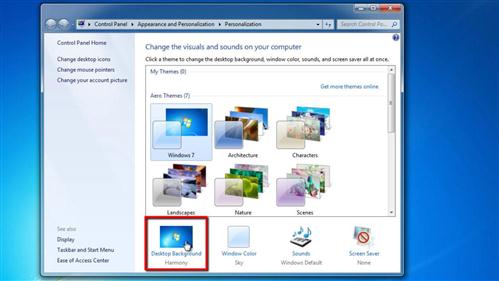
Step # 3 – Customizing All the other Elements
Now, let’s change the “Window Color” by clicking on this option. Choose a color you like, adjust the intensity and click “Save changes”. Let’s also adjust the sounds, click on this icon and from the drop down menu select a new set of sounds to use. Here we are selecting “Garden”, click “OK”. Finally click the “Screen Saver” option, select something from the drop down menu and click “OK”.
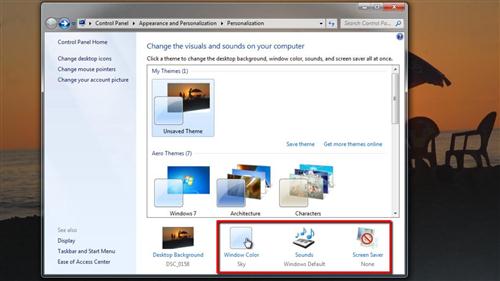
Step # 4 – Saving the Theme
With the theme just how we want it click the “Save theme button”. Enter a name for the theme and click “Save”. You will now see the theme with its name in the “My Themes” section and that is how to use windows 7 create theme.
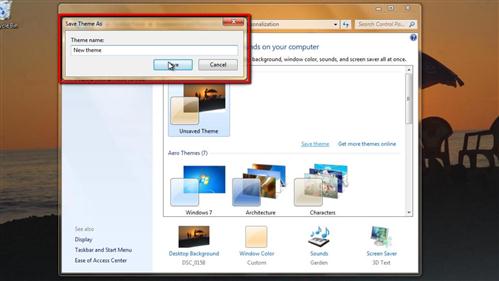
 Home
Home