In this tutorial, we will teach you how to create excel keyboard shortcuts. For the purpose of this tutorial, we will be using Macros. We will guide you on how to record a macro and then run it. The Macro allows you to set a keyboard shortcut for a set of actions that you have recorded as a macro.
Step 1 – Open Excel
First of all, click on start menu and type in excel in the search bar before you hit the enter key. With that done, a new excel workbook will open up.
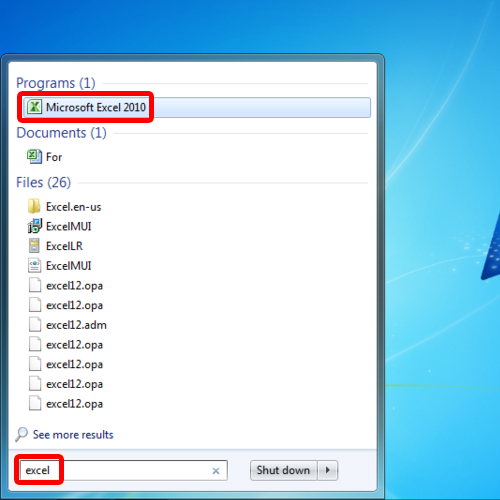
Step 2 – Record Macro option
Now go to the View tab. Over there, open up the Macros drop down menu and click on the Record Macro option in order to create a excel keyboard shortcut.
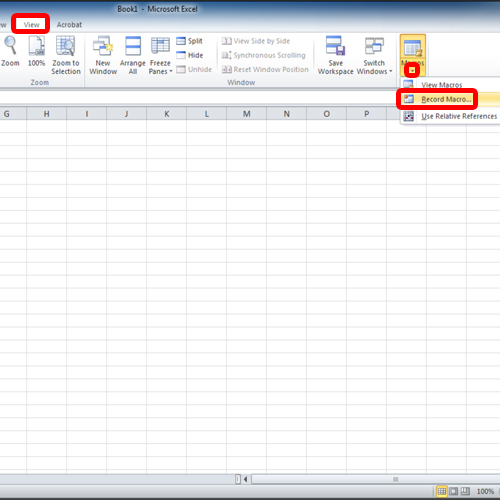
Step 3 – Configure the Macro
With that done, the Record Macro window will open up. Over there, type the name for the macro and enter the short cut key which will function along with the Ctrl key. Over there, let’s enter the letter “K” for the shortcut key.
You can enter the description and determine in which workbook the macro should be stored in.
Once you are done, simply click on the OK button.
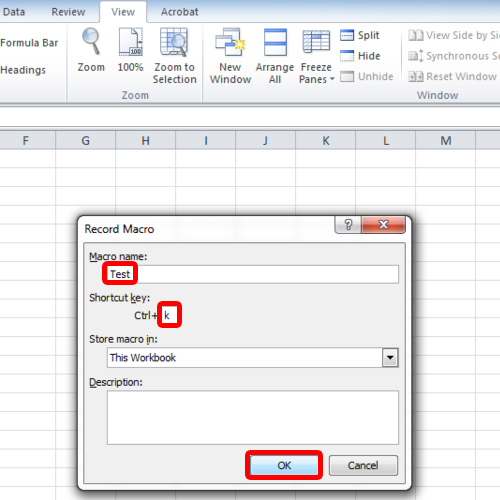
Step 4 – Stop macro recording
Now let’s start entering the data for which the shortcut key would be used. Over there, we will simply input random numbers in a table and align them properly as well.
Once done, let’s open up the Macro drop down menu and click on the “Stop Recording” option.
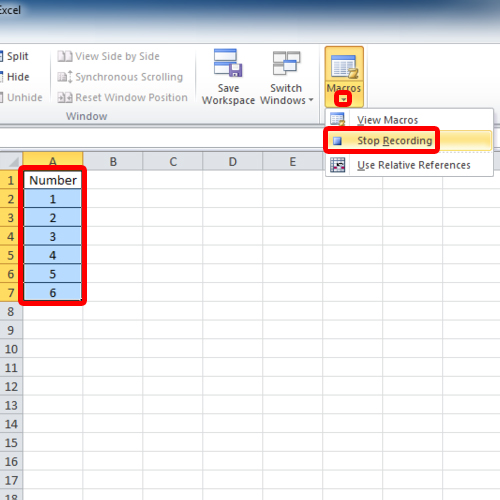
Step 5 – Open a new sheet
With that done, now go to the file tab and let’s open up a new blank sheet.
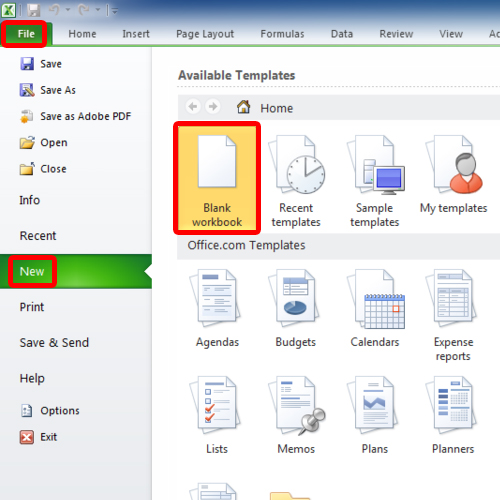
Step 6 – Run the macro
In this new sheet, press the “Ctrl+K” key and you will see that all the data that we have previously recorded in the macro will appear over here. In this manner, you can use excel keyboard shortcuts to your advantage. Excel keyboard shortcuts such as Macro save you a lot of time. Instead of performing all those actions all over, you can simply use the shortcut key for the macro.
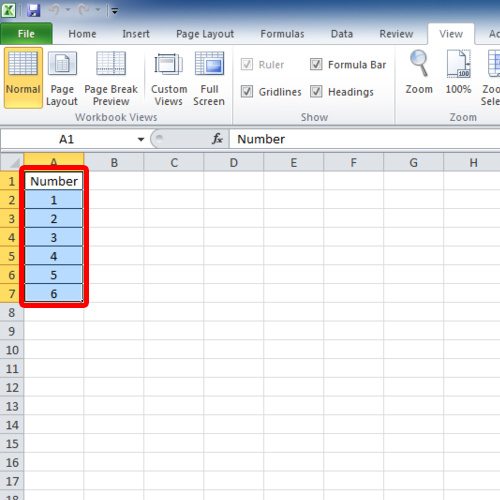
 Home
Home