You can create Footnotes and endnotes in Word documents. There is a slight difference between footnotes and endnotes. Footnotes in Word appear on the same page as the reference while endnotes appear at the very end of any document. They are mostly used in printed documents to explain, comment on or provide references for the text in the document. You might want to use footnotes for detailed comments and endnotes for citation of sources in your text documents.
In this tutorial, you will learn how to create footnotes and endnotes in MS Word.
Step # 1 – Inserting a Footnote
In order to add a footnotes in Word document, you will have to bring the cursor to the point where you want to mention where the content is taken from. Go to the ‘References’ tab and click on the ‘Insert Footnote’ button in the “footnotes” section.
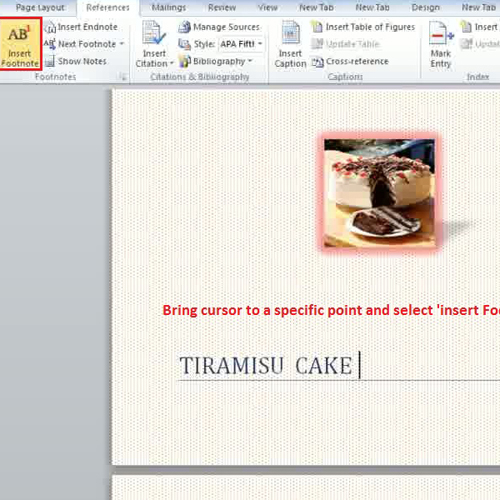
Step # 2 – Writing a Footnote
As soon as you click on this button, your cursor will automatically move to the end of the page with a number. Let’s suppose, you are adding the first footnote, the number ‘1’ will appear below a line. You will now have to provide a reference which will signify where you have taken the content from. This reference may include the name of a particular book or a writer along with the year of publication.
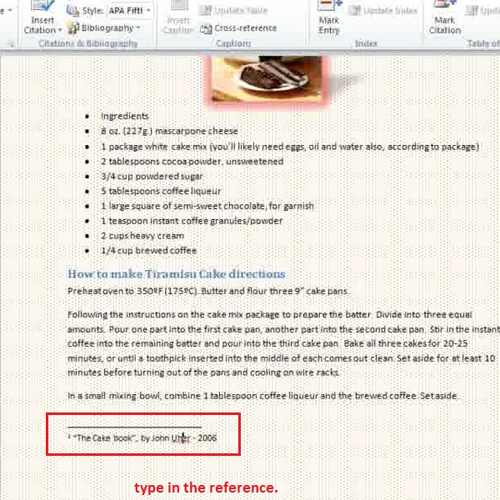
Step # 3- Adding another Footnote
In order to add another footnote on the same page, repeat the same step by bringing the cursor to another word and then the footnote will appear as number ‘2’ at the end of the page. In Microsoft Word, you can navigate from one footnote to another by using the ‘next footnote’ and ‘previous footnote’ options in the “footnote” section.
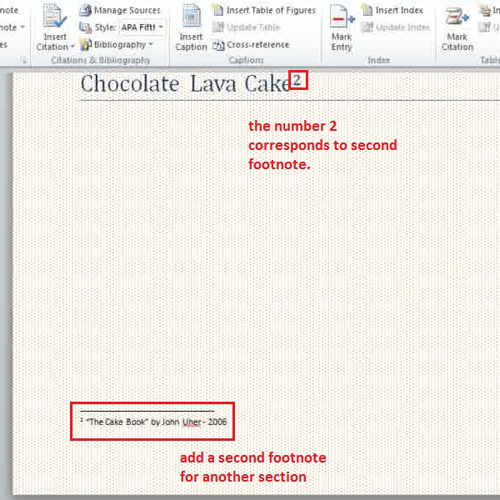
Step # 4 – Inserting Endnotes
Endnotes are usually added at the end of the entire document. To add endnotes in word documents, you will need to move the cursor to the word whose content you want to insert in the endnotes. In the ‘References’ section, click on the ‘Insert Endnote’ button. Now, the cursor will blink at the end with a roman numerical starting with “i”. Here, you will need to type in the name of the book and other related details in front of it.
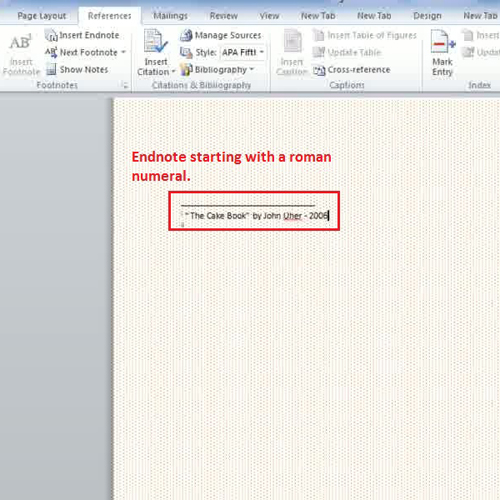
Step # 5 – Choosing a Layout for endnotes
You can also set the layout for footnotes and endnotes using the dialogue box launcher in the “footnotes” section. Moreover, you can even change the style of the numbers that appear and make other such changes in the notes according to your preferences.
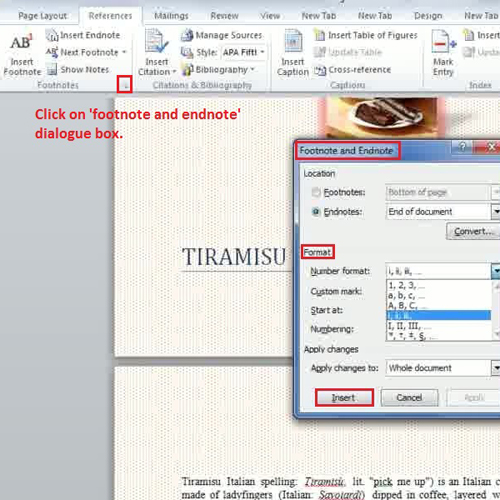
Step # 6 – Converting endnotes to footnotes
One of the best options in the footnote dialogue box is that it allows you to convert endnotes into footnotes. You can choose to convert all endnotes you have created in your document into footnotes by going to the dialogue box and clicking on “convert”. You must now check the box of ‘Convert all endnotes to footnotes”.
Once you have added the required footnotes or endnotes, whenever you’d move your cursor near the numbers that are marked as “1”, “2”, or so on, it will display the reference from where they have been originated.
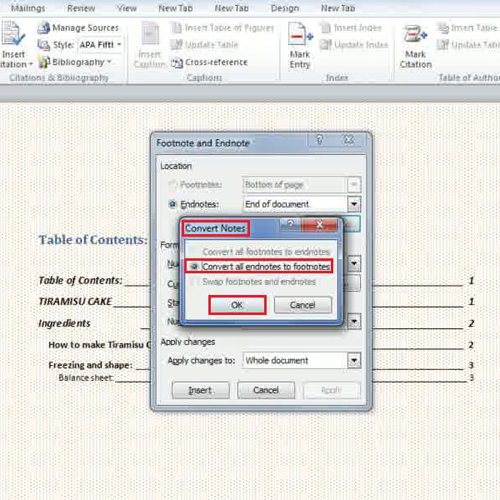
 Home
Home