A hyperlink is a Web page element, such as a line of text or graphic, that tells a browser to load a URL, initiate an email session or jump to a text anchor. In other words, a hyperlink is a hotspot on the page the user clicks to go to another Web page or perform some other supported hyperlink function. Create hyperlinks in Adobe InDesign, a leading page layout program, with the program’s Interactive option.
Step# 1 start a new document
Start a new document by clicking the “File” menu, choosing “New” and selecting “Document” from the flyout menu. This opens the New Document dialog box. Make the desired changes to set the page size and layout type, then click “OK.”
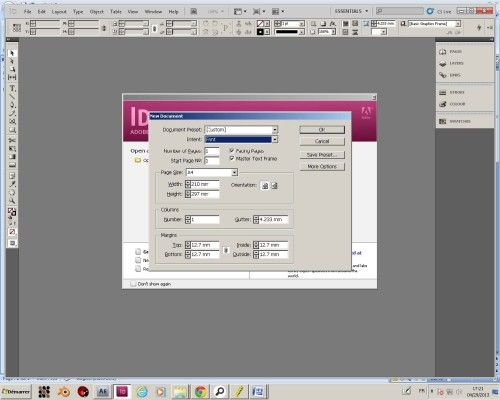
Step 2 Select the object you want to make a hyperlink
Select the object you want to make a hyperlink. To create a text hyperlink, select the “Text” tool, the fifth tool in the Tools panel, then drag the mouse cursor over the text. To create a graphic hyperlink, click the “Selection” tool, the first tool in the Tools panel, then click the graphic.
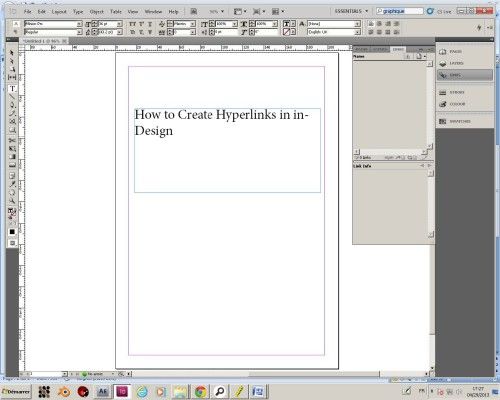
Step 3 Hyperlink the text
Right-click the selected object, choose “Interactive” from the popup menu, and then select “New Hyperlink” from the next popup menu. This opens the New Hyperlink dialog box.
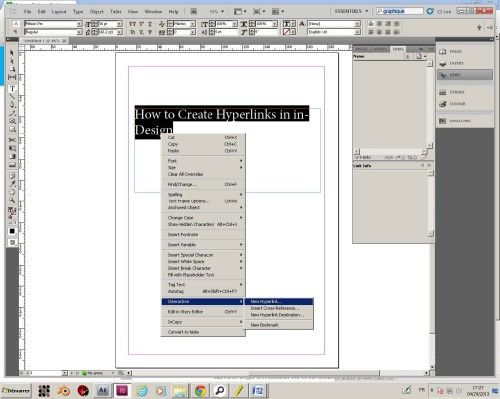
Step 4 choose the type of hyperlink you want to create
Click the “Link to” drop-down menu and choose the type of hyperlink you want to create. For example, to create a link to another Web page, choose “URL”; to create a link to a text anchor, which tells the browser to display a specific portion of the current page, choose “Text Anchor.”
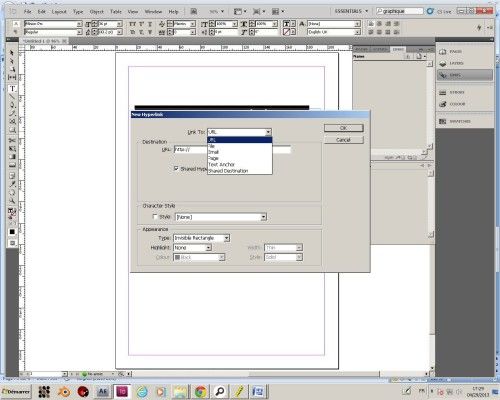
Step#5 type your hyperlink destination in the ‘URL’ field
Type the hyperlink destination in in the “URL” field. You can change the appearance of the hyperlink with the options in the Appearance section of the New Hyperlink dialog box. To place an outline around the object, for example, click the “Type” drop-down menu, choose “Visible Rectangle,” then choose “Outline.” To change the appearance of the outline, adjust the “Width,” “Color” and “Style” settings.
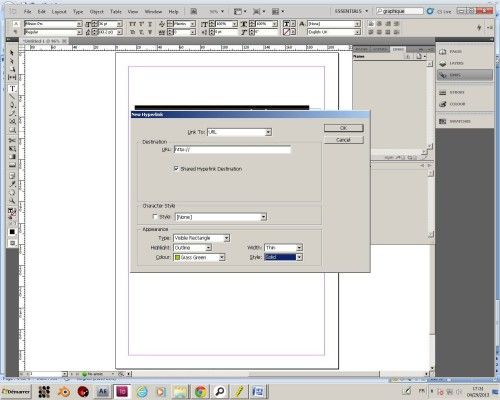
Step#6 saving your work
Make the desired appearance changes and click “OK.”
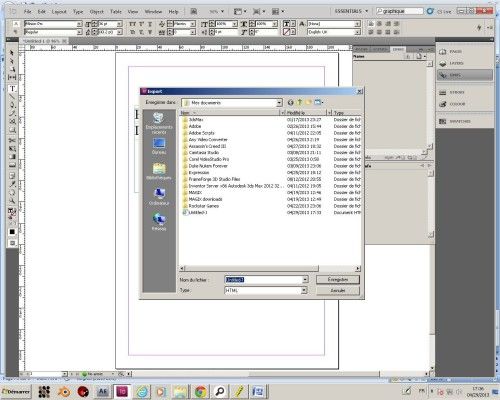
to save your work go to “file” scroll down to “Export” then choose the name of the file then choose “HTML”format’.
Ask your questions by our e-mail feedback@howtech.tv.That was Howtech dot TV tutorial. Thank you for watching!
 Home
Home