MS word offers its users a great number of features that they can use when preparing documents etc. One such feature is the use of macros in MS word. Macros are used in MS word 2010 in order to record a set of particular steps that are being executed on a document. After recording a macro you don’t need to perform actions like formatting and styling particular text over and over again in a document since the Macro recorded takes care of it. This 2010 tutorial will act as a guide and teach you how to use Macros.
So in this tutorial you will specifically learn how to create Macros in Microsoft Word 2010
Step # 1 – Using macros
Using a Macro works just like a movie .All you need to do is simply record and play them at the end of it. When you have recorded a macro for a particular task, and would like that task to be repeated on a document, all you need to do is play the macro and the specific task will be performed automatically, and applied to your document. But the first problem that arises here is regarding how we can record macros on a word document. Some people might believe this to be a difficult task, but this is surely not true. You must firstly click on the Macros drop down menu available in the ‘View Tab’ on the top menu, which will give you two options. The first one will be to simply view a previously recorded macro while the second one will be to record a new macro.
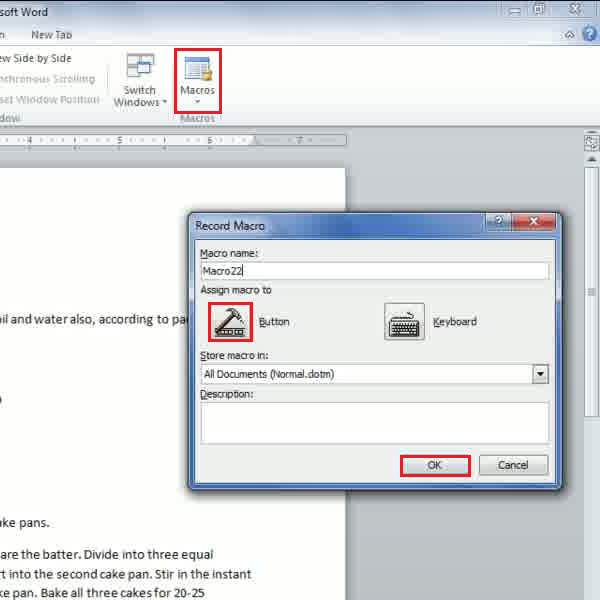
Step # 2 – Creating a macro
Once you have selected the option titled ‘record macro’, a dialogue box will appear on your screen where you will be required to name the macro without adding any spaces between the titles. Next, you must assign the macro to either a button or the keyboard. In this case, we chose to assign it to a button. Now you must click on the ‘button’ option, which is depicted by the picture of a hammer after which the ‘customize quick access toolbar’ list will open up.
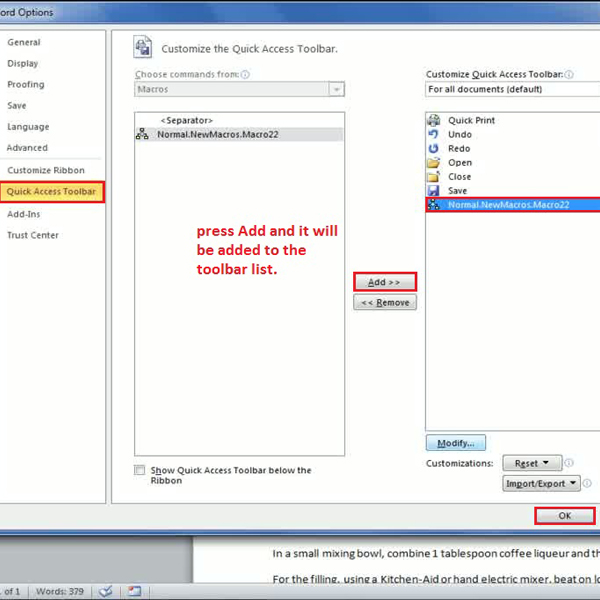
Step # 3 – Adding a macro to the quick access toolbar
As soon as the window opened in the previous step appears on your screen, you must use it to select the option titled ‘macro’ in the first field and then click on the ‘Add’ button. This will now include the macro in the ‘Quick Access Toolbar’ menu.
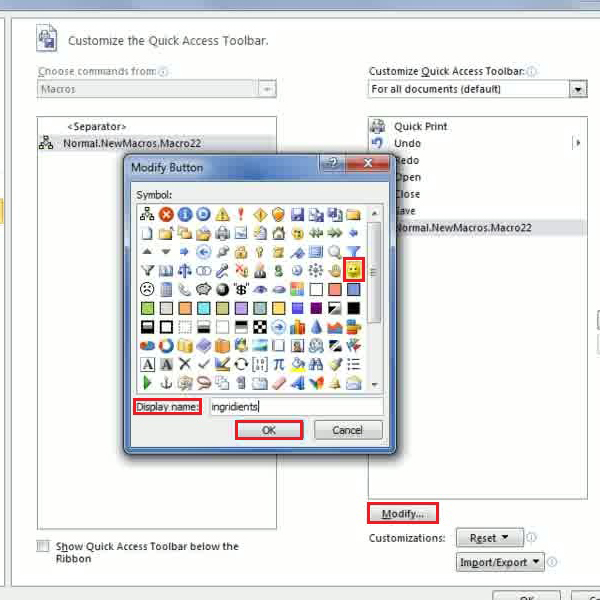
Step # 4 – Giving a name and symbol to the macro
You may find the name of the Macro too odd and big and so you always have the option of being able to modify its title. In order to do so, you must firstly click on the specific macro and then select the ‘Modify’ button given under the ‘customize toolbar’ field. Once this is done, a new window will appear on your screen where you can choose a ‘symbol’ for the macro, such as a smiley face etc. You can moreover, change the display name of the macro and then click OK to proceed.
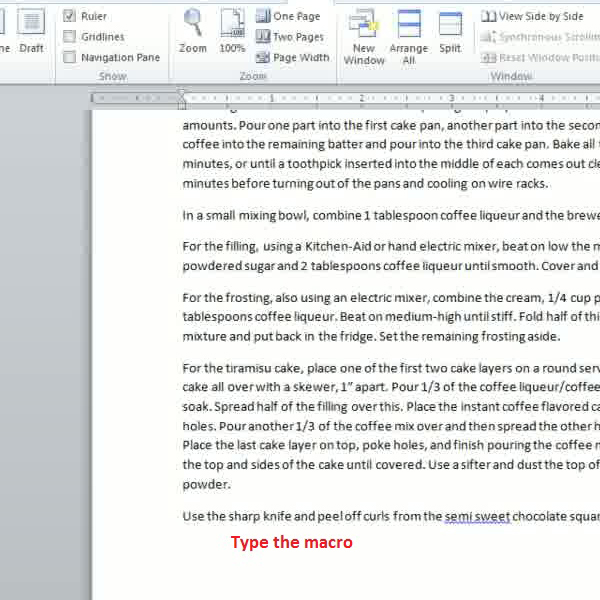
Step # 5 – Recording a macro
Once you have made all the changes you need to, the macro will now appear in the quick access toolbar list. You will be able to see that your cursor has a tape type symbol attached to it which signifies that everything you will do on your computer screen and type will now be recorded. Now you must start typing text or performing actions on your computer that you will like to be recorded.
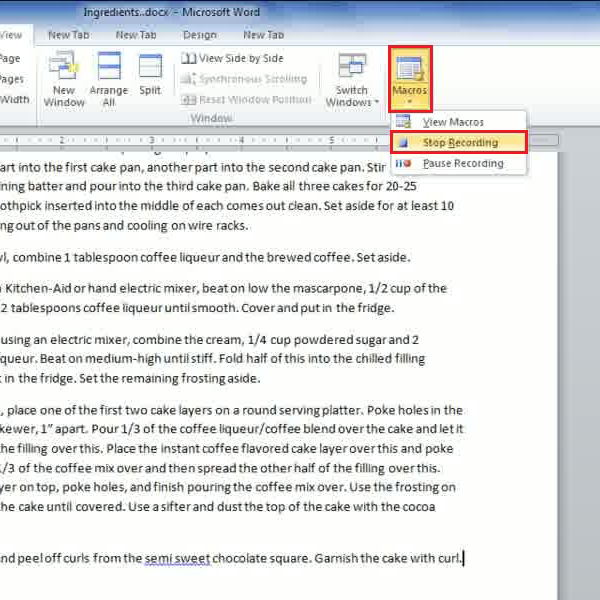
Step # 6 –Ending the process of Recording
After you have recorded all that you need to, you must save the macro and end the recording. In order to perform this task, you must go to the ‘view’ tab, and click on the option titled ‘Macro’ where you will be able to find an option named ‘stop recording’. Now you must click on this option.
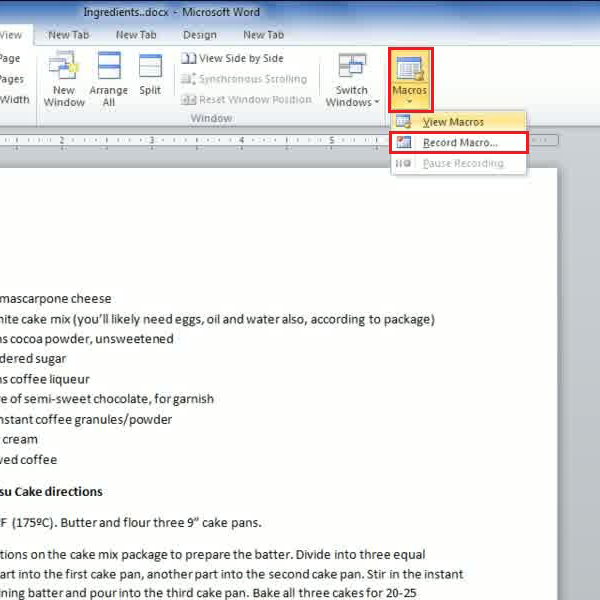
 Home
Home