To work online, create Google Doc file and the changes you will make to the file will automatically be saved. Google Docs allows you to store, edit, share, create, print and publish documents. It is a free service which provides its users with 10 GB of storage capacity. People can collaborate with other users and that too in real time. You can create word documents, excel sheets, power point presentations, etc in Google Docs.
Follow this step by step Google Docs tutorial to learn how to create new documents in Google docs.
Step # 1 – Create a new document
Google Docs allows you to create your own documents. In order to create a new document, click on the “Create” button which is available on the left side of your screen. Once you have clicked on it, it will show you a list of options to choose from; create a word document, presentation, spreadsheet, form, drawing, table or collections. Click on the “Document” option from the drop down menu and a new window will open.
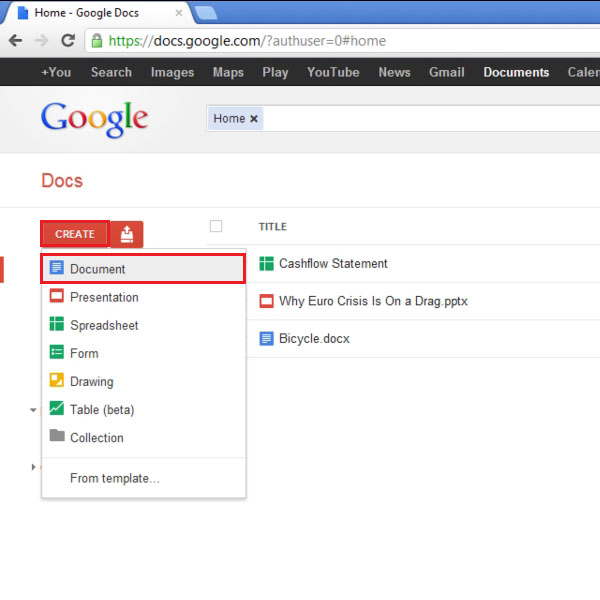
Step # 2 – Working on the document
In the document window, you will see the toolbar section right below the top menu bar. In this tutorial, we have written just the name of the document in order to show you how to go about it. It is almost the same as your word document on your computer. Whenever you make changes in the document, the changes are automatically saved and you do not have to manually save them.
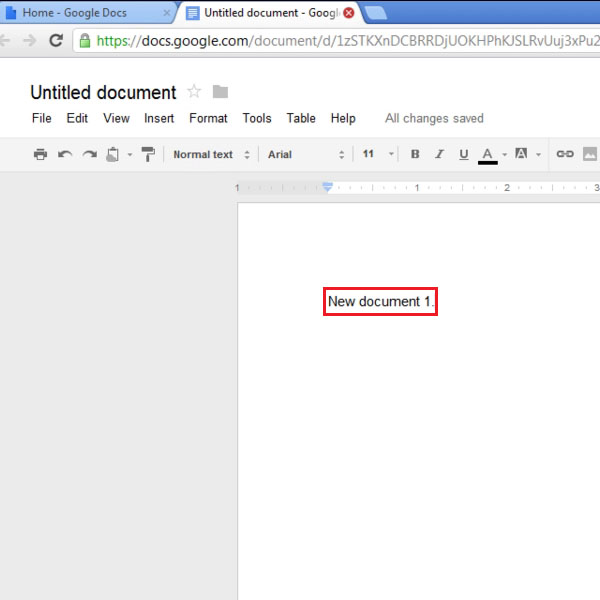
Step # 3 – Selecting a theme for the presentation
The presentation is created in a similar manner and once the new window opens up, you will first be required to select the theme of the presentation. You can choose the theme from various options that are provided. In this tutorial, we have selected the “Dark Gradient” theme. After selecting the theme, click on the “ok” button to apply it.
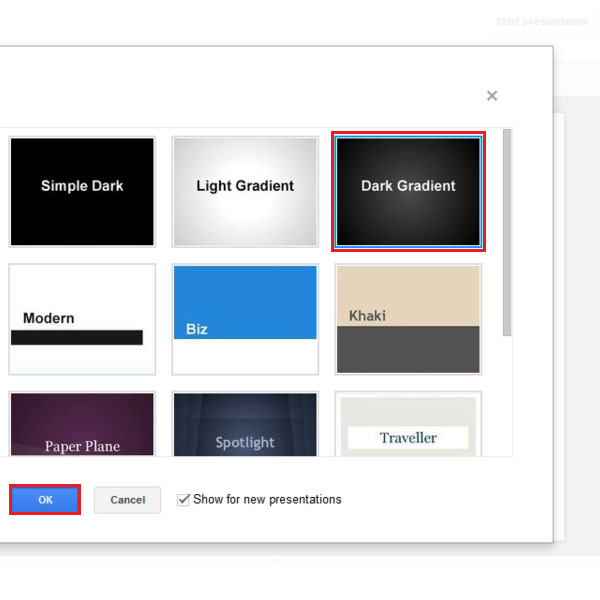
Step # 4 – Renaming the presentation
Renaming a document can also be done from the menu bar. Click on the “File” button located on the extreme left top corner and select the “rename” option from the drop down menu. Rename the document and click on the “ok” button to exit.
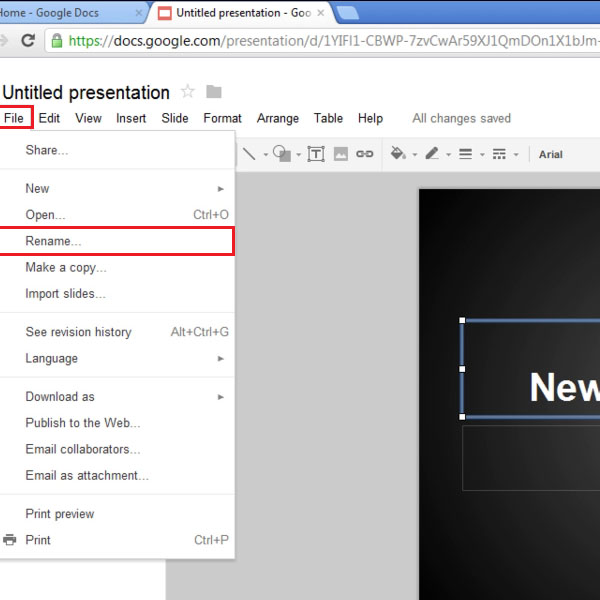
Step # 5 – Working on the spreadsheet
Just like the other documents, a spreadsheet is created in the same way. The spreadsheet can contain multiple sheets just like the computer version. You can see the menu bar and the tool bar at the top left side of the sheet. Whatever changes you make on the spreadsheet will automatically be saved.
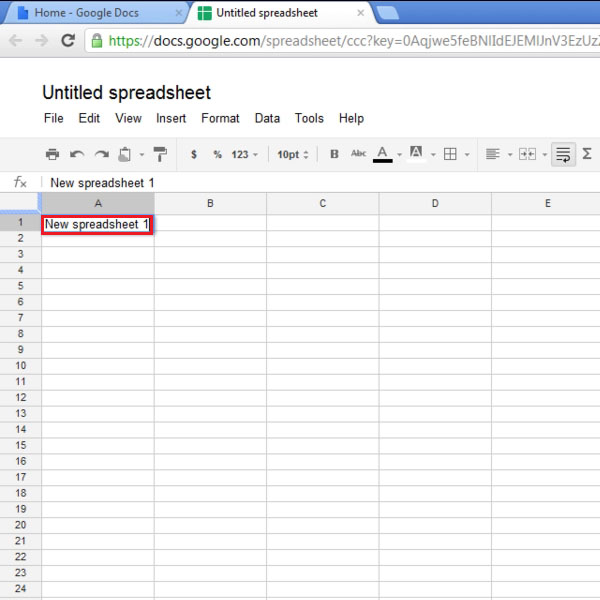
Step # 6 – Viewing the recently created documents
Once you have created these documents, you can view them in your Google Docs home page. The first three documents which were created in this tutorial have been selected in order to highlight them. These documents show different icons so that the user can understand which type of document it is. For example, the spreadsheet icon is green, word document icon is blue and the presentation icon is red.
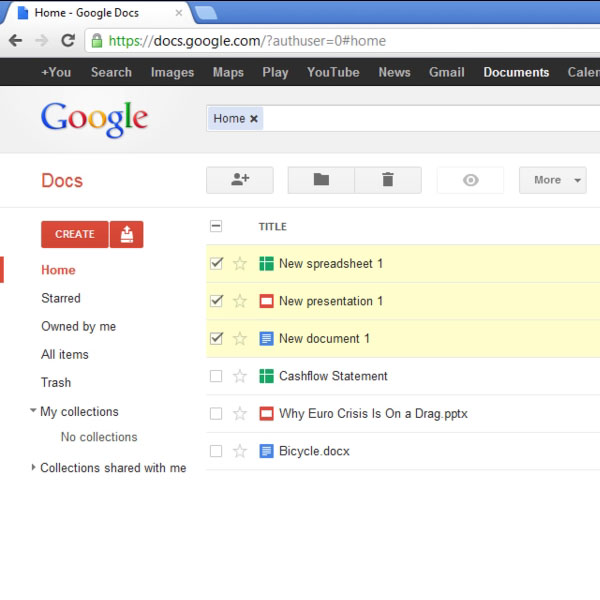
 Home
Home