In this tutorial you are going to learn how to create round corners in photoshop which can be a great effect to add to any photograph.
Step # 1 – Adding a New Layer
In Photoshop make sure that you have the image that you want to add the rounded edges to open. In the layers panel right click on the “Background” layer and click “Layer From Background” and in the window that appears click “OK”. Click “Layer” in the main menu, go to “New” then click “Layer”. Click “OK” in the window.
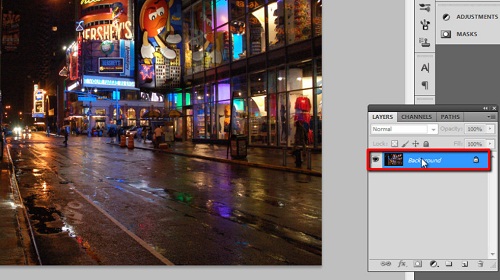
Step # 2 – Drawing the Rounded Corners
Now, select the “Rounded Rectangle Tool” in the menu on the left and in the menu at the top select the “Shape layers” icon. To the right of this you will see a radius option. You will need to experiment with this until the shape has the rounded edges you want, click and drag the shape onto the image. As you can see 10 pixels is not enough, but when we try 60 it looks good. This will vary on your photograph, just experiment until it looks right.
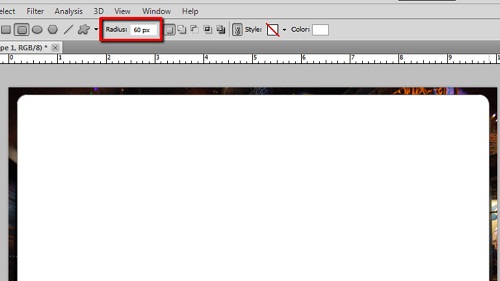
Step # 3 – Copying the Image
Double click on the layer that we just adjusted in the layers panel. In the “Layer Style” window reduce the “Opacity” to “0” and click “OK”. Now click the “PATHS” tab in the layer window and right click on the only option. Click “Make Selection” in the menu that appears. Click “OK” in the window that appears.
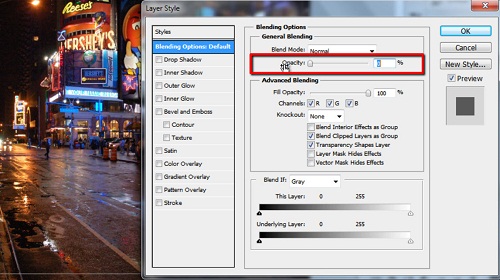
Step # 4 – Pasting the Image into a New Document
Click “Edit” in the main menu and click “Copy Merged”. Now click “File”, “New” and click “OK” in the window that appears. Click “Edit” again and click “Paste”, your image will appear in the new Photoshop document and that is how to round corners in photoshop.
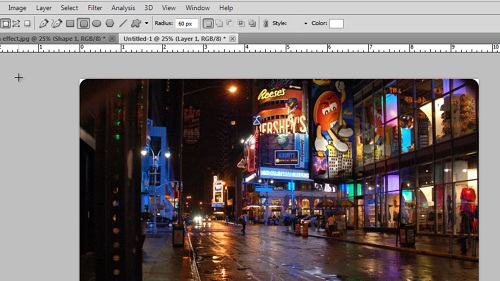
 Home
Home