Ms Outlook manages the emails you send and receive. You can create signatures in Outlook so that you don’t have to write your initials when sending emails or replying back to them. Each time you send a mail, you have to put your name at the end of the message. This can be avoided and one can save a lot of time by creating signatures. In this tutorial, we will teach you how to add a hyperlink to your signature in Ms Outlook.
In this tutorial, we will teach you how to create signatures.
Step # 1 – Go to Mail Options
To create a signature, click on the “file” tab and then click on “options” and a new window will appear. In this window, go to the “mail” tab and then click on the “signature” button.

Step # 2 – Create Signature
To create a new signature in Outlook, click on the “new” button. Give your signature a name for e.g. we used “Personal” in this tutorial.
To create another signature, repeat the same procedure; this time change the name to “business” and use this signature when sending emails to business contacts.
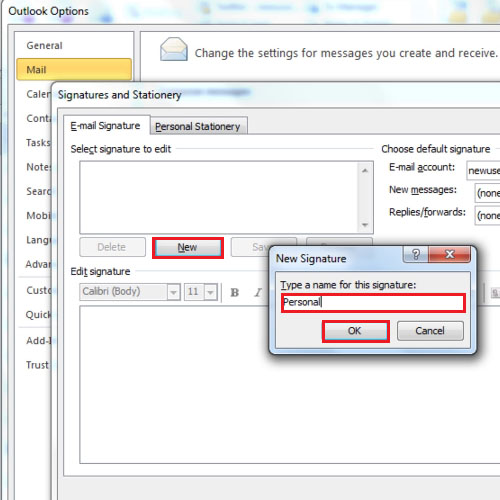
Step # 3 – Add hyperlink to your signature
If you want to edit your signature, click on the signature button and select the signature you want to edit. In this case, we edited the business signature and added a hyperlink to it. Highlight the text you want to add the hyper link to. In this tutorial, we will add a hyperlink to the name of the company we used in the signature. Click on the hyperlink button and type in the URL of the company. You will notice that the company’s name will turn blue once you are done.
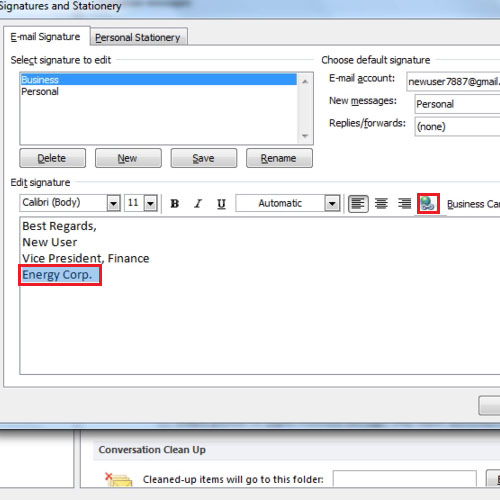
Step # 4 – Set default signature
You can also select the signature that you would like to act as your default signature when you are sending emails to and forth. Choose default signature from here and select the signature you want people to see when you send an email. Similarly, select the signature you want people to see when you are replying back to an email.
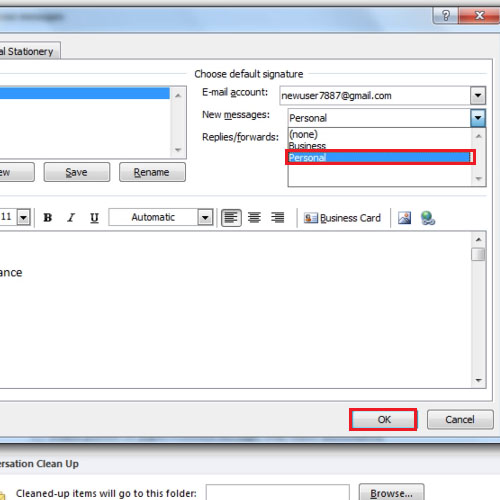
Step # 5 – Choose different signature
Whenever you will click on the new email button, you will notice that your default signature will appear automatically. If you want to choose a different signature, click on the “signature” button in the “include” group and select the one you want. In this way you can work with signatures in Ms Outlook.
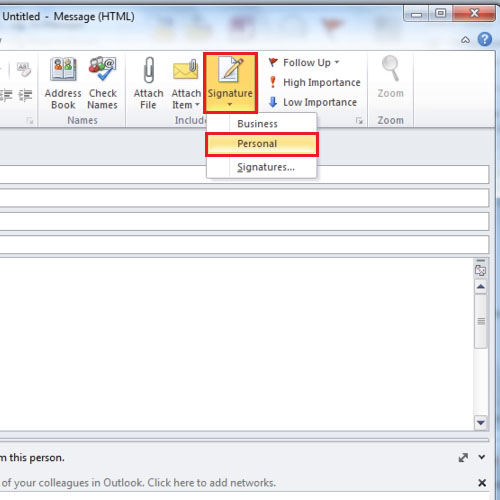
 Home
Home