In this tutorial you will be show how to set up a spam filter for outlook.
Step # 1 – Opening the Create Rule Area
Start Outlook. There are specific options to customize your junk mail folder, but if you want to create a specific filter then you are going to need to create a rule. In this example we have been getting lots of spam about something called the “Newfunds Conference” so we want to send these straight to the spam folder. Find one of these spam emails and right click on it, in the menu that appears navigate to “Rules” then click on “Create Rule”.
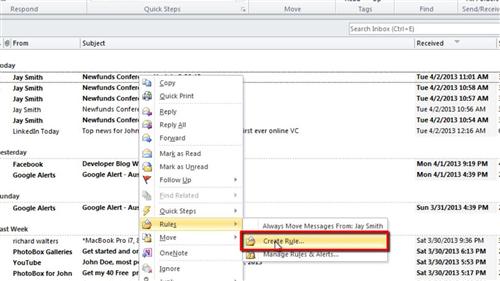
Step # 2 – Choosing What Triggers the Filter
The “Create Rule” window will appear and you will be able to customize what elements of the email trigger the filter. In this example we are going to filter by subject, specifically anything that mentions “Newfunds”. You can also easily filter by sender as well.
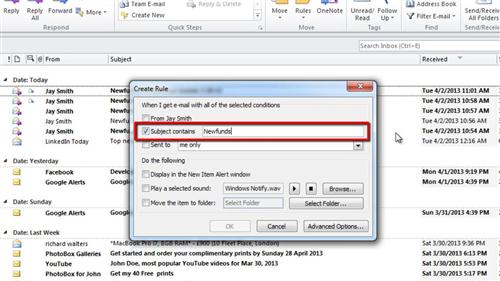
Step # 3 – Completing the Filter
At the bottom of the window click on the “Move the item to folder” checkbox and in the window that appears click “Junk Email” and click “OK”. Click “OK” in the dialog box that appears. That is how to set up a spam filter for outlook and all further emails that have “newfunds” in the subject will automatically be sent to the junk folder.
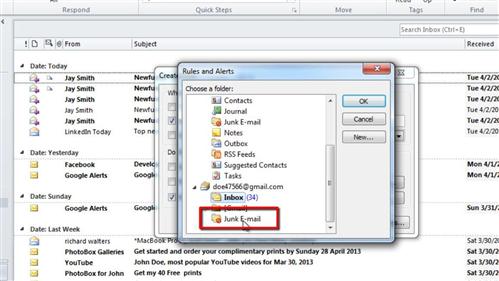
 Home
Home