Creating table of contents in Word 2013 is quite easy and, hooray, you don’t have to type it manually.
Step 1. Provided that you have your Word document opened, add a new page to the document that will be your page with table of contents.
Step 2. Click on the blank page so the insertion pointer will be there.
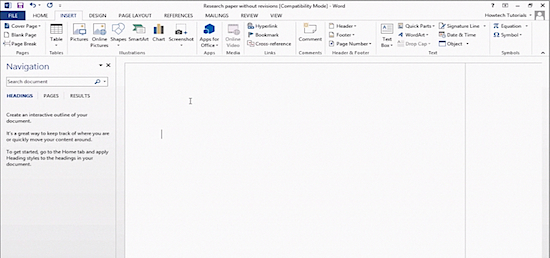
Step 3. Click the “References” tab and, click “Table of Contents” button, which will invoke the “Table of Contents” menu.
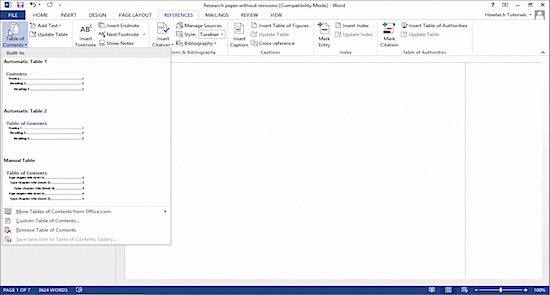
Step 4. From this menu, choose the option suitable for your table of contents. Your automatic table of contents will be created!
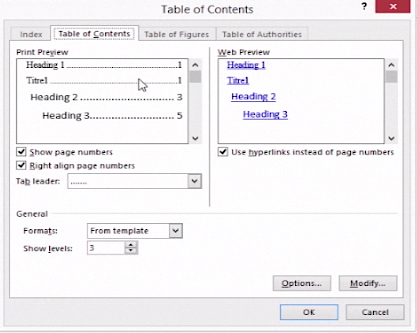
Step 5. You may want to change its’ title or update it. To update your TOC, click on it once to select it. Click “Update table” from the “References” tab. Choose what you want to update and click “OK” when you’re through.
Note that the format of your TOC depends on the formatting of your document text and heading styles in your document. If you’re not satisfied with your TOC, simply tweak the style of your document.
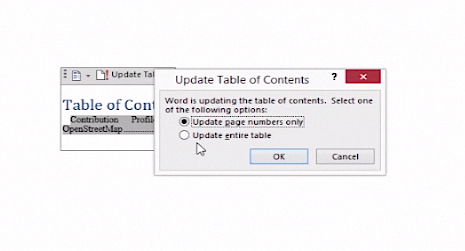
Result: Enjoy your bright new, shiny table of contents !
 Home
Home