Microsoft Access allows you to create tables, forms, queries and reports that are essential for your database. You can use different features to easily create your own database even if you are new to the Access. In this tutorial, we will guide you how to create tables in Access. Tables in Access are the foundation for your database and your record entries.
Step # 1 – Creating a table
Application parts are pre-created database templates. It not only includes tables but also a combination of forms and reports.
Application parts that you create can be used for future reference as well. In order to create tables in Access, go to the “create” tab in the ribbon area. From there, click on the Application parts” button and select the “contacts” option.
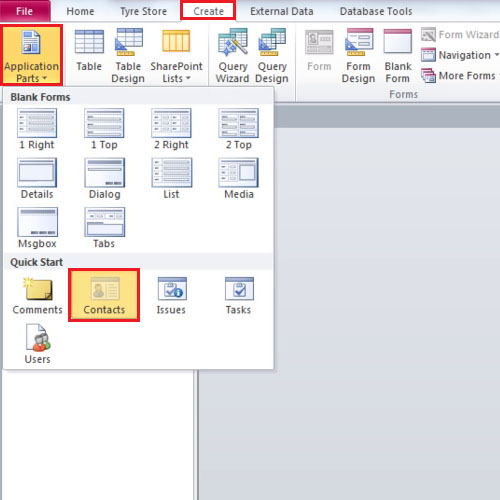
Step # 2 – Deleting unwanted objects
As you select the contacts option from the application parts button, a list of tables, queries, forms and reports will appear. As these objects are predefined, we will not use all of them. In this tutorial, we will be focusing on table. We will start by deleting the objects that we do not require. To delete all the unwanted items at once, click on one item and then while holding the shift key down, click on the last item. Once selected, press the delete key on your keyboard.
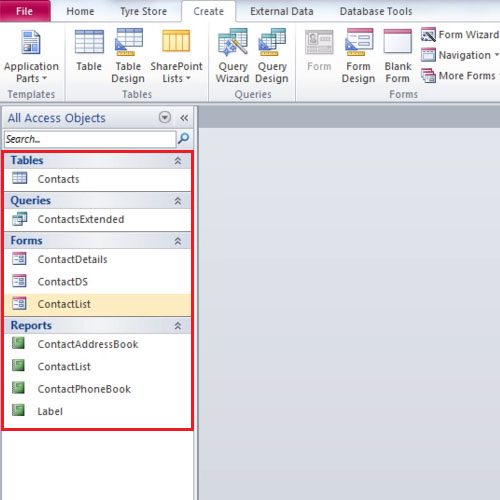
Step # 3 – Selecting the data type
Now that you have deleted the items, it is time to rename the table. To rename the table, right click on the table and select the rename option. Rename this table to “Customers”. Now open the table by double clicking on it. Place your cursor in the ID field and then go to the “fields” tab. Move to the “data type” drop down menu and select “text”. If the ID field is auto number, it will never give you an accurate count of the records in your table because if you delete a record that number does not get used again. The “text” data type allows you to enter the data you want and lets you mix numbers and text at the same time.
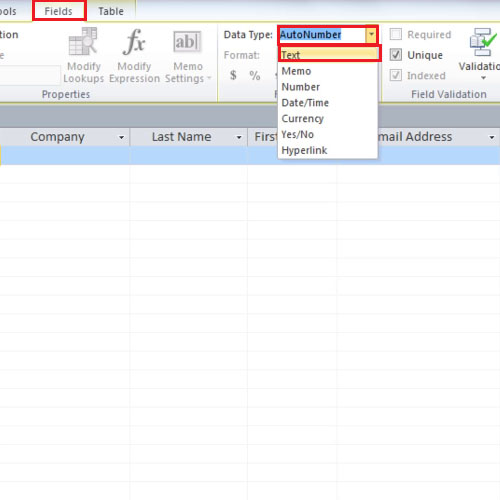
Step # 4 – Making a template
To use this table in the future as well, go to the backstage view by clicking on the file tab. Over there, move down and click on the “save database as” Click on template and then click on the “save as” button. In this manner, you can use this table in Access in the future as well.
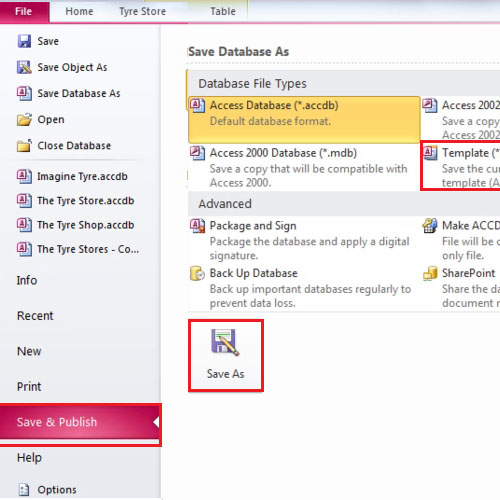
Step # 5 – Renaming the template
As soon as you click on the “save as” button, a form will appear. Fill out the details and tick the “application part” check box. When you check the box, the “primary table” drop down menu becomes accessible. From the menu, select “customer table” and then click “OK”. A dialogue box will appear telling you that the template has been saved.
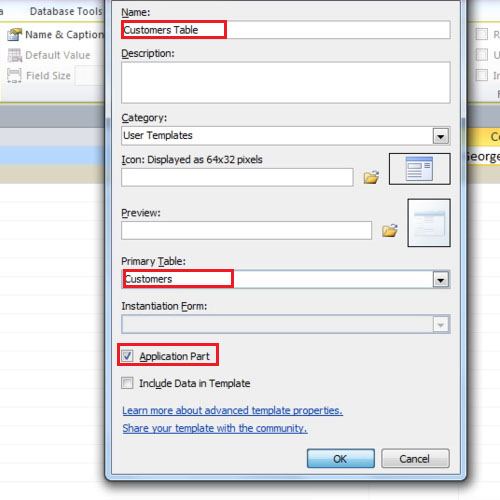
Step # 6 – Viewing the template
Lastly to check whether your template has been saved or not, go to the create tab and click on the application parts button. There, you will be able to see the template that you just created.
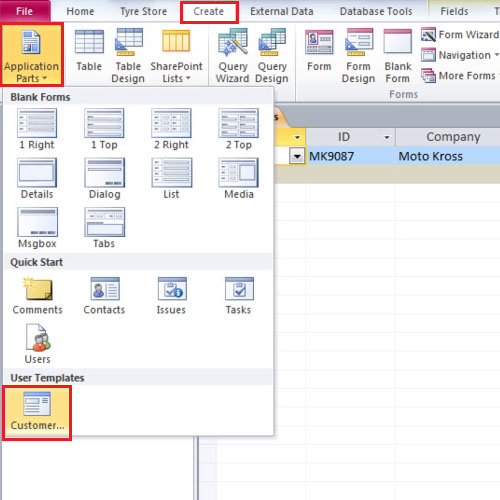
 Home
Home