In this video tutorial we will show you how to crop single layer in the Adobe Photoshop.
Launch the Adobe Photoshop. Go to the “File” menu and choose “Open”. In the appeared window select the image you want to edit and press “Open”. Go to the program toolbar and select the “Crop Tool”. Go to the image area and select the area you want to crop while holding the left mouse button and moving the mouse.
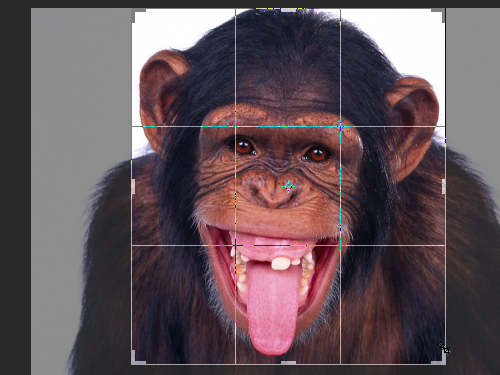
Then double click inside the selected area. As you can see, now you have been successfully crop the single layer. This method can be used if you want to crop the area without defined parameters. Undo the last action with “Ctrl+Z” keyboard shortcut. Go to the “Image” menu.
Choose the “Canvas Size” option from the drop-down menu.
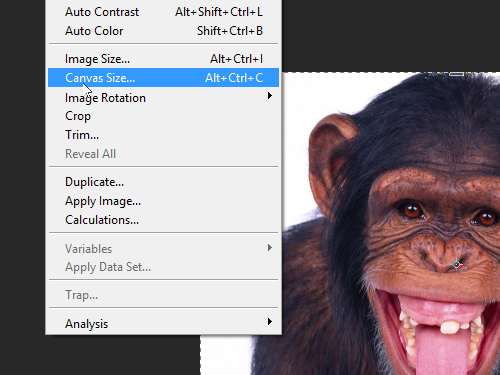
In the appeared window change the canvas size as you need and press “OK”. In the following window press the “Proceed” button. Undo the last action with “Ctrl+Z” keyboard shortcut. In addition to the toolbar cropping function available from the “Image” menu.
Go to the “Image” menu and choose the “Crop” option from the drop-down menu.
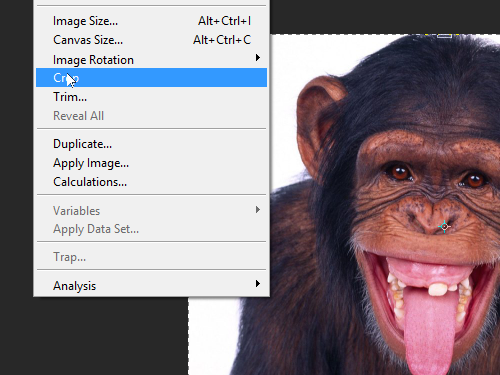
Go to the image area and select the area you want to crop while holding the left mouse button and moving the mouse. Then double click inside selected area. As you can see, you get the same effect as if you use the “Crop Tool” from the program toolbar.
 Home
Home