In this HowTech tutorial, we’re going to show you how to customize the ribbon in Word 2016.
To get started, right-click anywhere on the ribbon itself and click Customize the Ribbon.
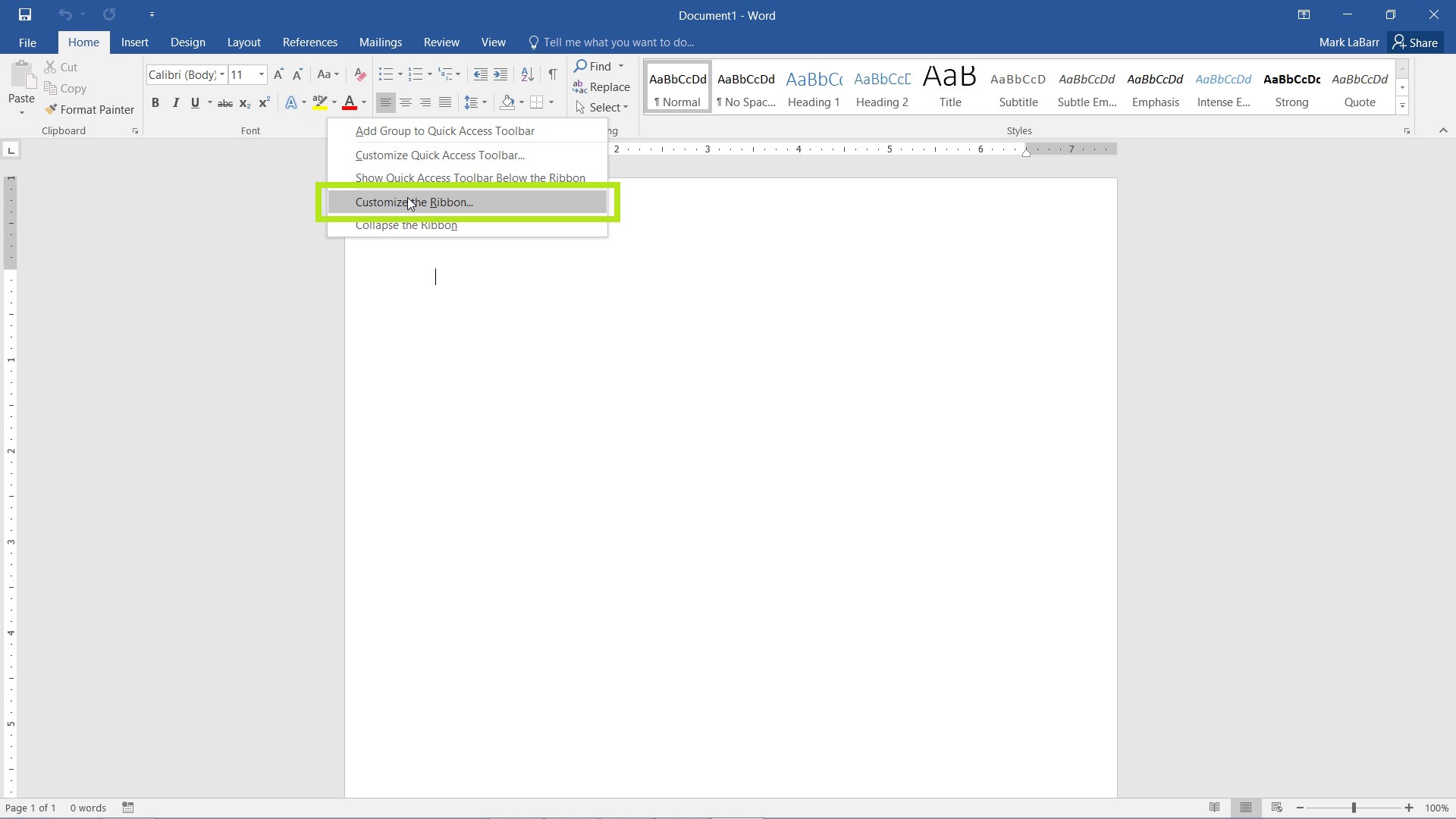
In the menu that popped up, you are able to customize the ribbon. If you would like to add or remove certain tabs, you can do so by checking any of the boxes to the right.
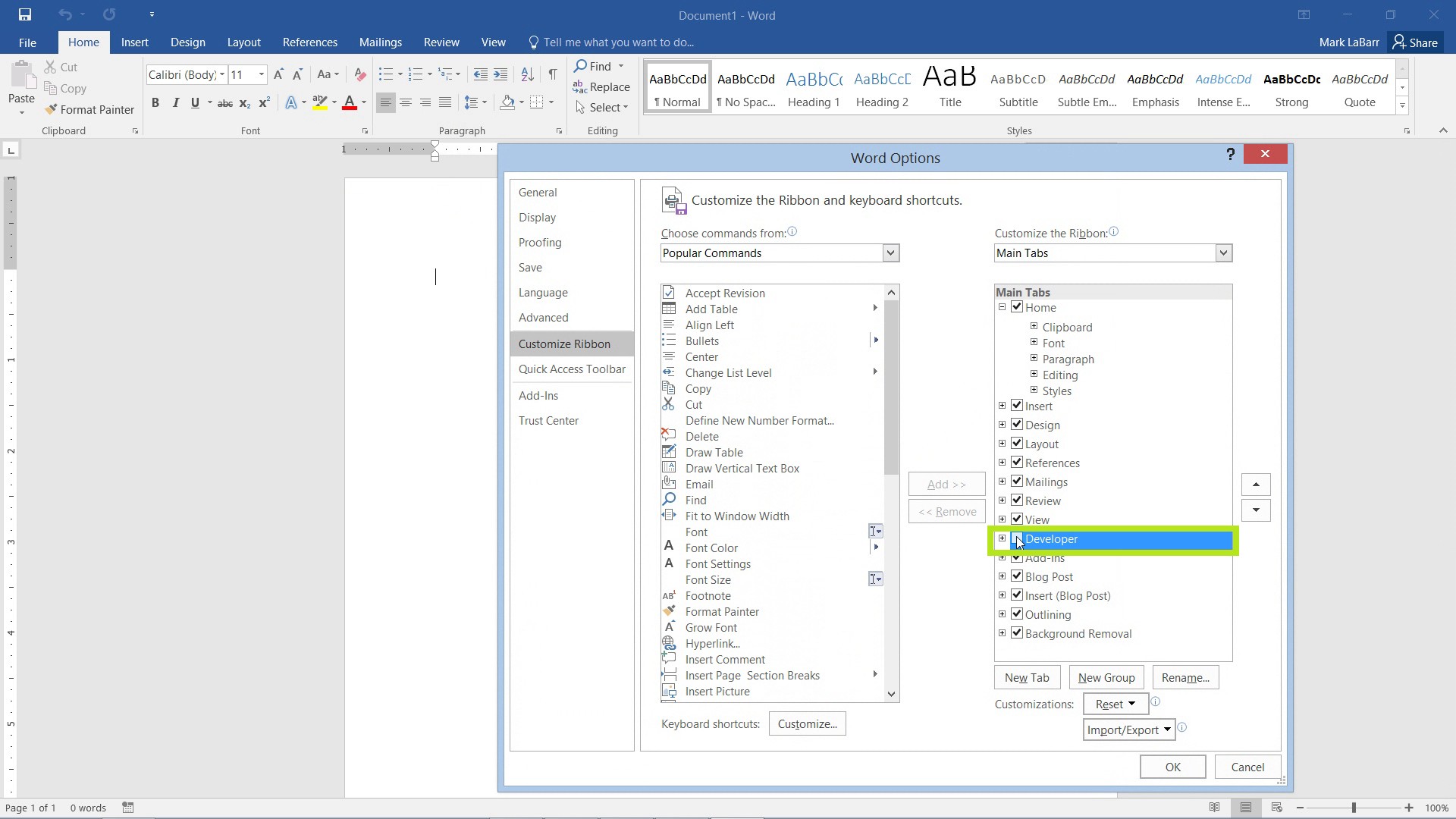
When you hit OK to close the menu, you should see your changes.
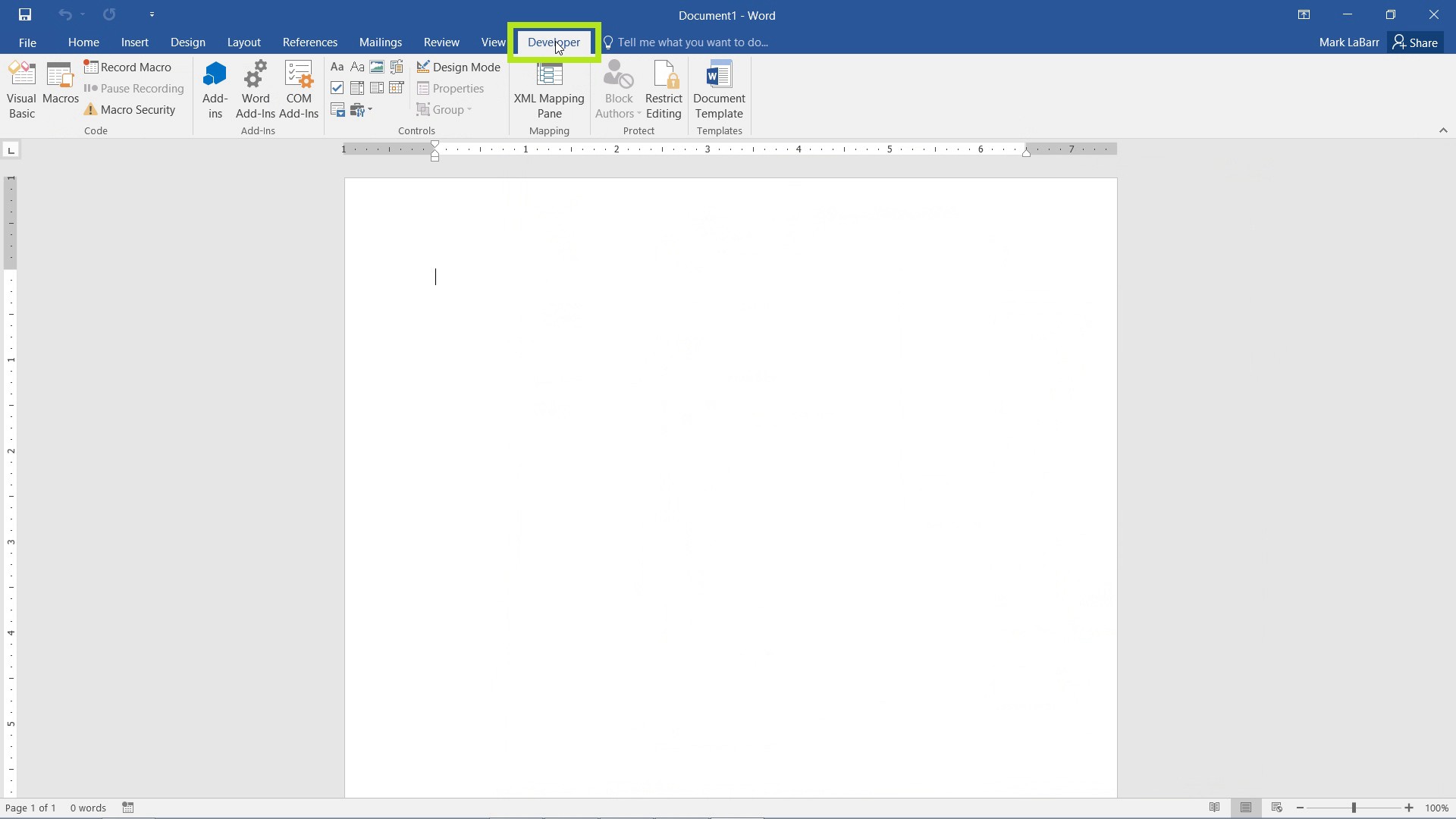
If you want to add commands, you first need to create a new group by clicking New Group. In this example, I add a new group to the Home tab.
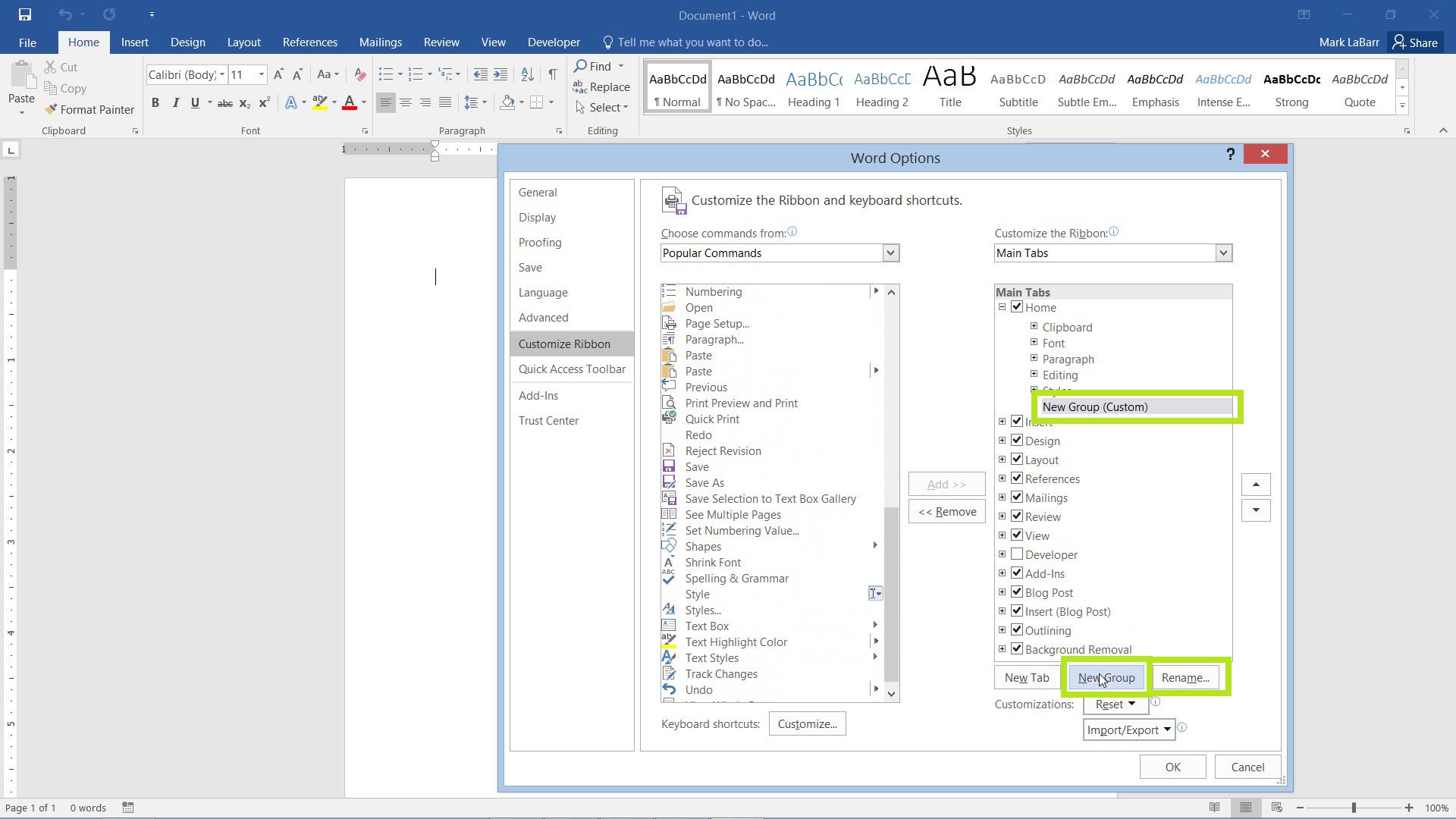
Click Rename to change the name of the group and add a symbol if you would like to.
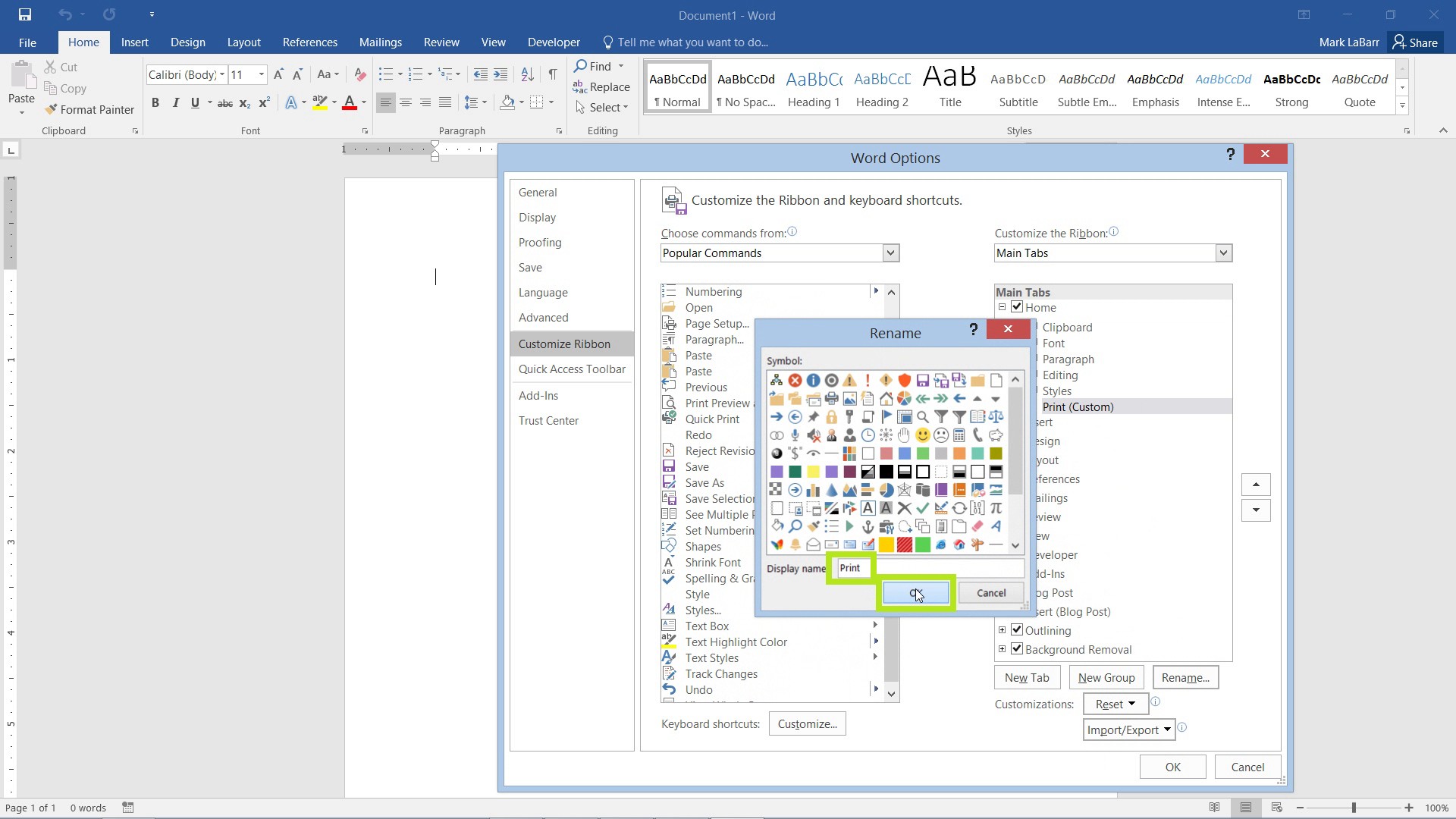
To add commands to your group, select them in the commands list and click Add. Alternatively, you can click and drag a command over to the corresponding group.
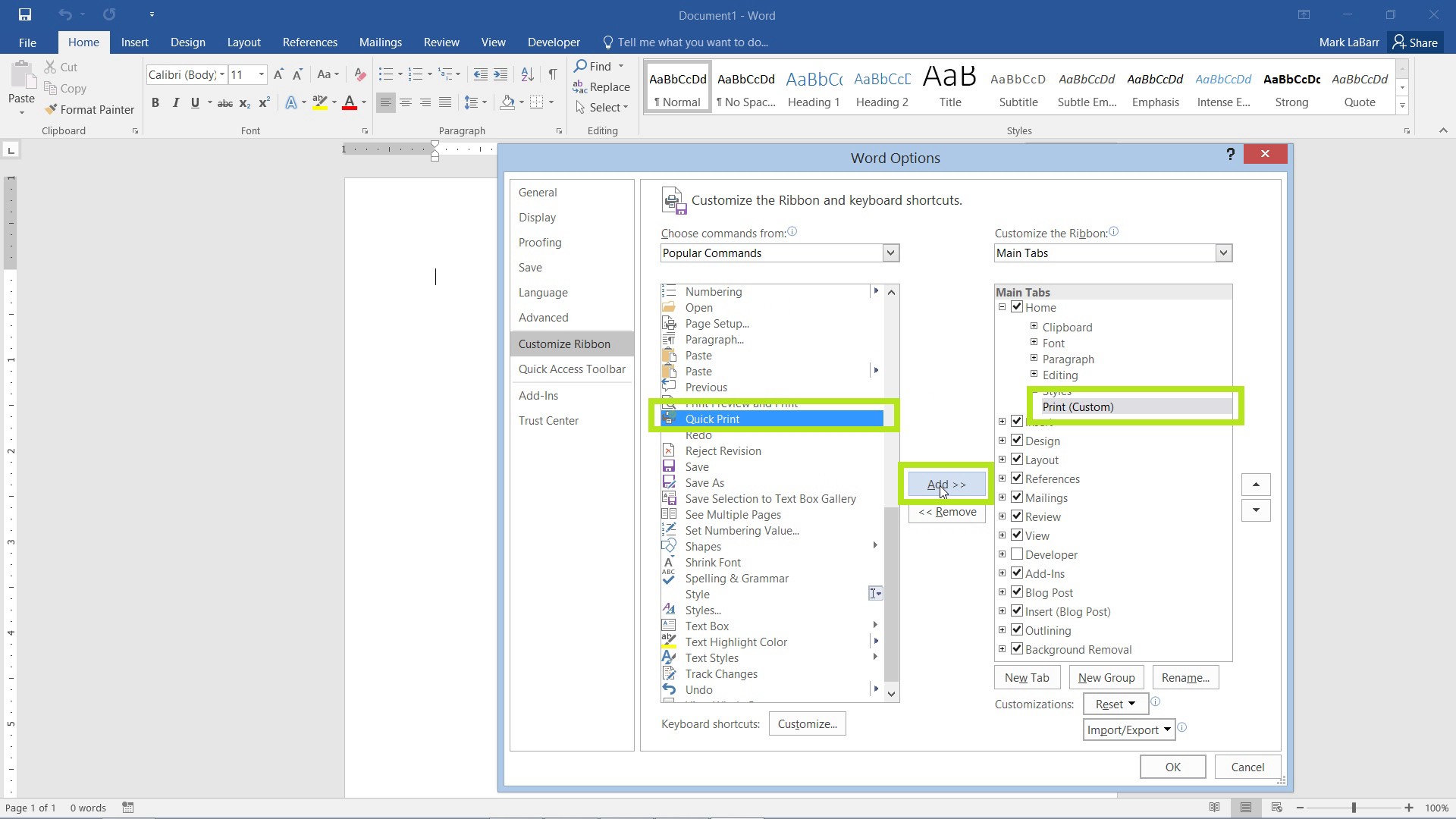
When you’re done, hit OK.
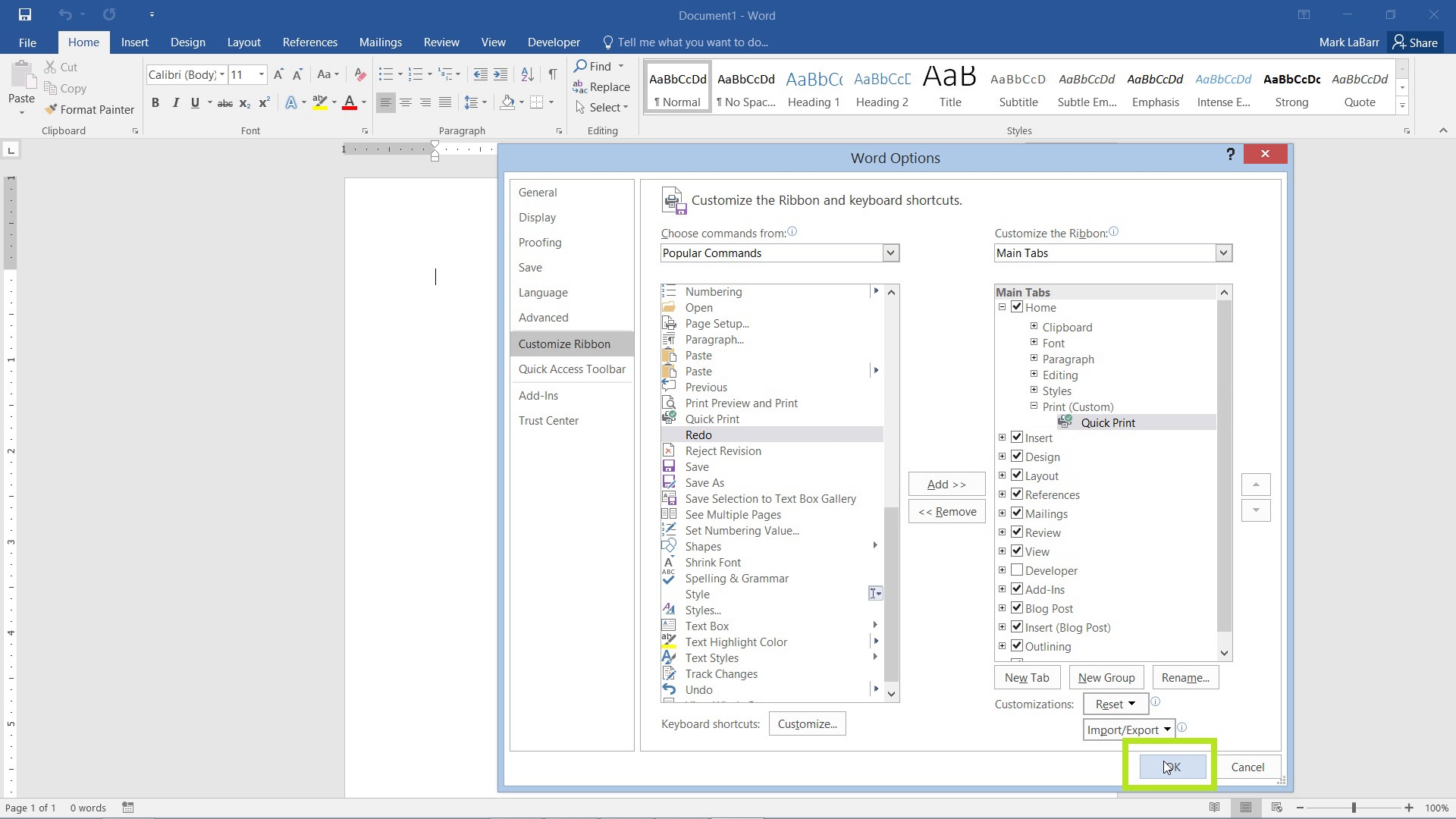
You should now see the updates you made to the ribbon.
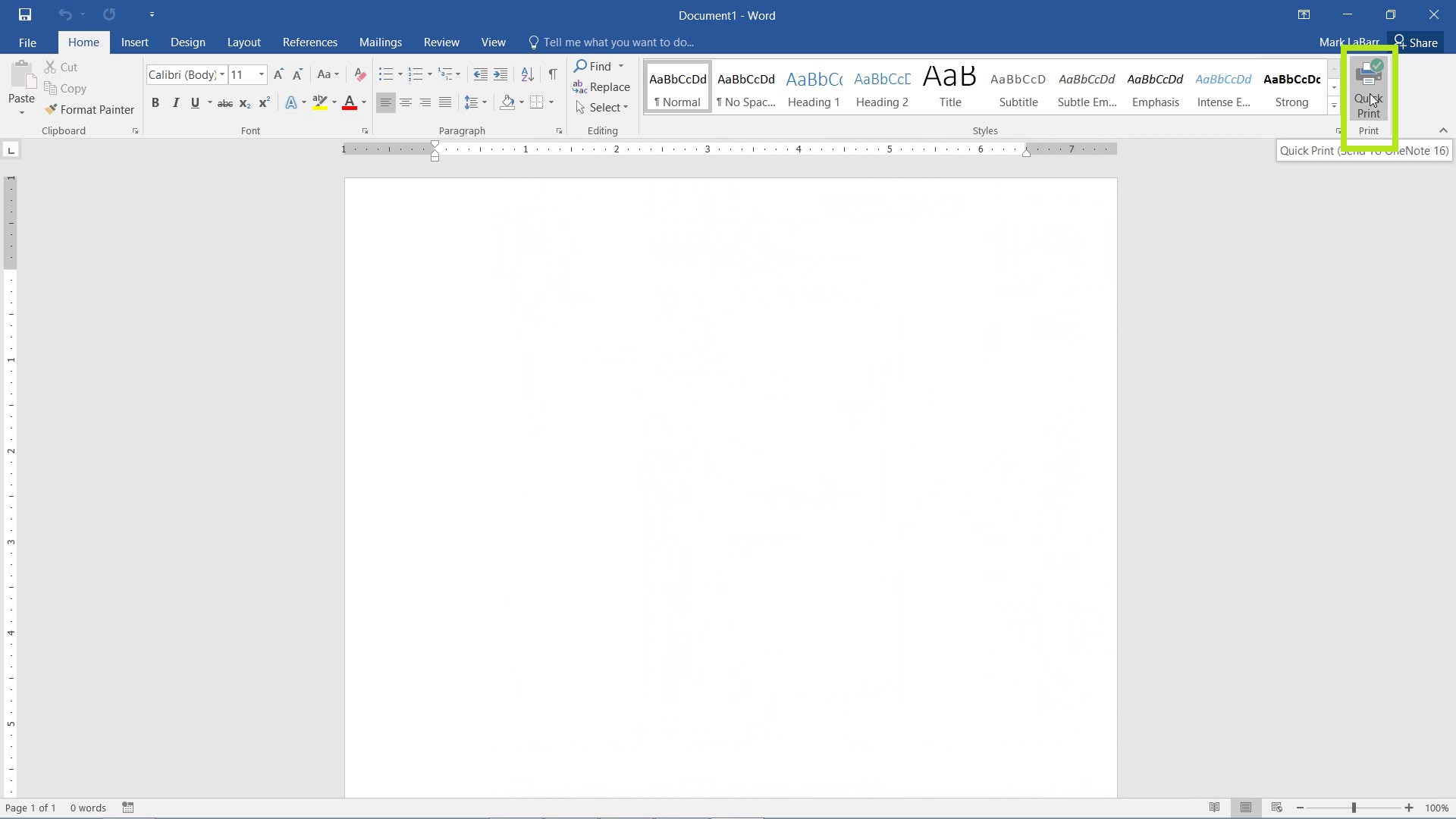
 Home
Home