A number of the windows 7 shortcuts can be used in order to save on the amount of time spent during the process, and increase the amount of work accomplished within the same time. You can customize the Windows 7 explorer. A little bit of extra knowledge can do wonders for your work speed. In this tutorial, you will learn how to customize the windows explorer’s UI using shortcuts in Windows 7.
Step 1: Stretching the Window
Firstly, you must select a window and press the Windows+Shift+up arrow keys to stretch it vertically. By doing so, its length will increase while its width will remain the same.
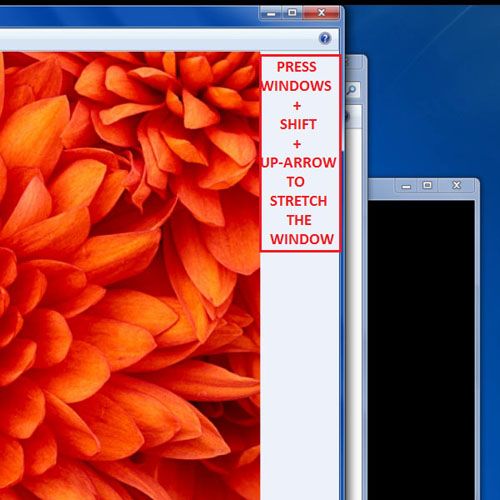
Step 2: Maximizing the Window
Secondly, quite often we work on a window that we would like to make bigger in order to see what we are doing more clearly. In order to be able to do so, you can maximize the window by holding the “Windows+Up arrow” key.
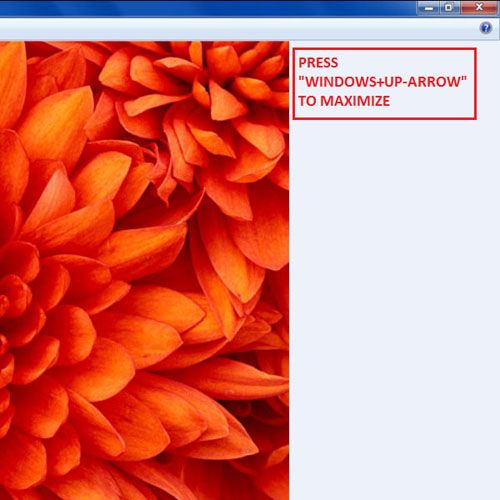
Step 3: Restoring the Window
Once you have minimized a window, and you want to start working on it again, you will need to restore it .You can do so by holding the “Windows button+ down arrow” key.
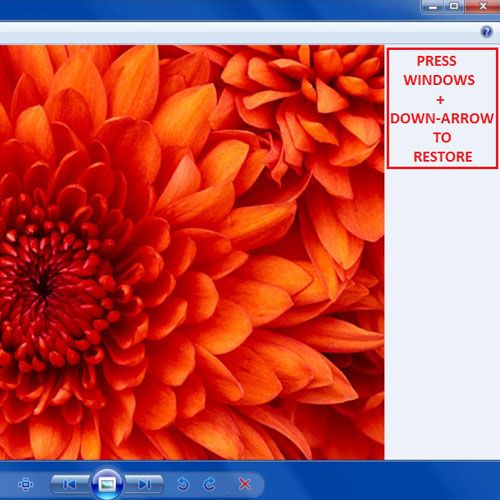
Step 4: Minimizing the Window
You now might realize you want to work on another window and thus need to minimize the current window open on your screen. To minimize a window you can simply press the “-“ key which is on the top right corner of the Windows 7 explorer.
Alternatively, you can also press the “Windows+ down arrow” key to minimize the window.
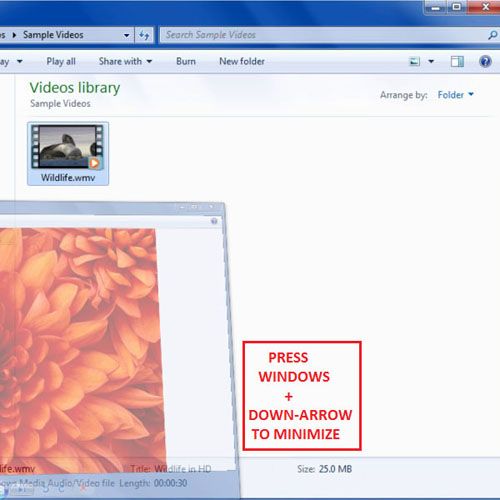
Step 5: Switching between windows
While you are working on different programs, you often have to switch between windows. Usually one would use their mouse to navigate through the taskbar, but that can cost a lot of time.
Instead of doing so, you can use one of the Windows 7 shortcuts to switch between windows. Press “ALT + TAB” key to switch between windows. Once you press the “ALT + TAB” key , a small window will be displayed showing all the programs that are open You can keep pressing the tab key to switch from one window to another.
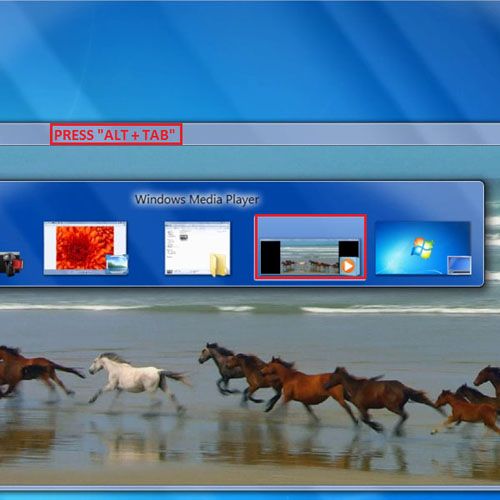
Step 6: Alternating between Windows
Alternatively, you can perform the same task as above by pressing the “Windows+Tab” key to switch windows.

Step 7: Working on a single Window
If you have opened up a lot of programs and want to focus on one single window, you can make that happen by minimizing all the rest of the windows using a shortcut. Click on the window that you are currently working on and press the “Windows + Home” key on the keyboard.
In order to maximize the rest of the windows again press “Windows+Home” and they will be restored.
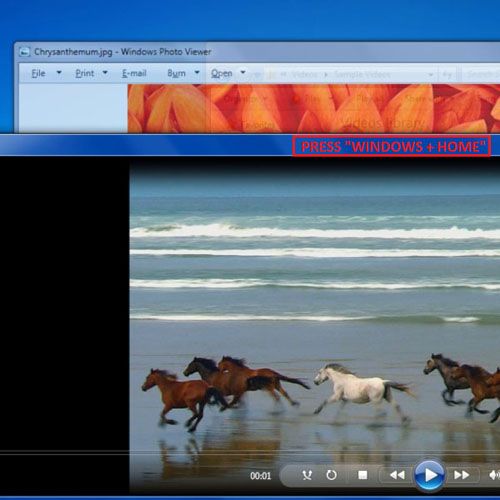
 Home
Home