In this tutorial you are going to learn from of the basic things you can do to customize Windows desktop and give it a more personal feel.
Step # 1 – Opening the Customization Area
First of all you are going to need to access the area that will allow you to make changes. Right click on any blank space on the desktop and click “Personalize”. A new window will open with numerous options for customization.
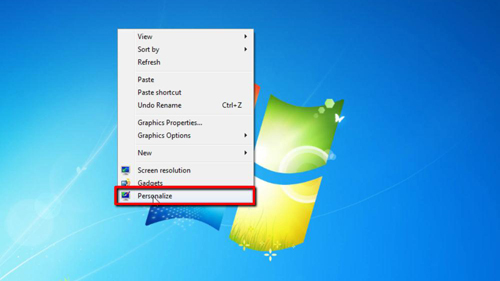
Step # 2 – Adding a New Background
The first item we are going to look at changing is the background, click the “Desktop Background” link at the bottom. A new page will load and you will see several options to use, you can select one of these images or use your own. Here we are going to browse the computer for our own image. From the “Picture Location” drop down box select “My Pictures” (if that option is absent find you pictures folder by using the “Browse” button). Click “Clear all” in the top right then click on the image you want to use as a background and then click “Save changes” – the new background will have been applied.
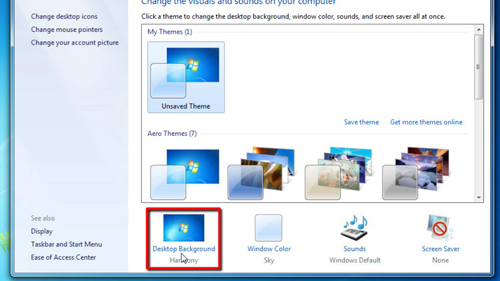
Step # 3 – Changing the Window Color
Let’s also look at changing our window color, click on this link at the bottom of the window. On the next page select a new color and adjust the intensity if you wish. When done click “Save Changes” and the adjustment will be applied.
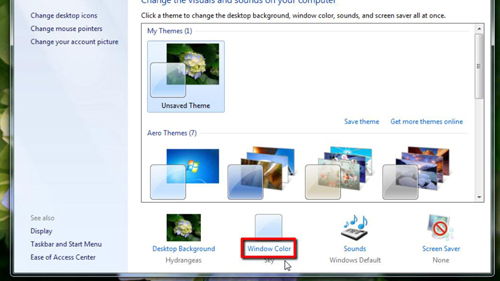
Step # 4 – Making Some Preset Changes
On the previous page you can see other options such as “Sounds” and “Screen Saver” – you can also make changes to your desktop by using these. Alternatively, if you want to make a large change with little effort you can select one of the pre-created themes. For example, here we will select “Nature” which will change the background, color, and many other elements of the desktop automatically and that is how to customize Windows desktop.
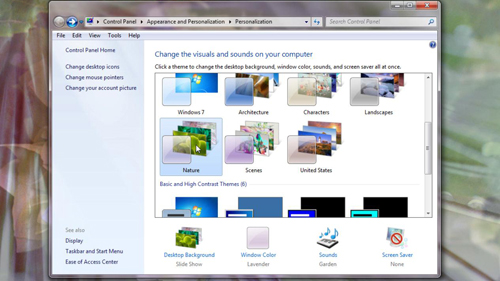
 Home
Home