Temp Files are files containing information that is automatically stored in Windows in a special folder named as the ‘Temp Folder’. This folder is available in Windows Directory. Various applications and software use this folder to store their initial data and information. It is also used to store information while installing third party software in a computer system. With the passage of time, this folder becomes heavier and depletes your hard disk space. It is necessary to clean this folder and remove temp files once in a month or two to ensure the best performance of your computer. Follow this step by step guide to learn how to delete temp files in Windows 7.
Step # 1 – Open up the Temp Folder
In this tutorial of learning how to delete Temp files in Windows 7, first step is to open up the Temp Folder. For this purpose, open up the “Start Menu” and type in the code as “%temp%” in the search box. It will display the Temp Folder in the list where you can simply click on it to open.
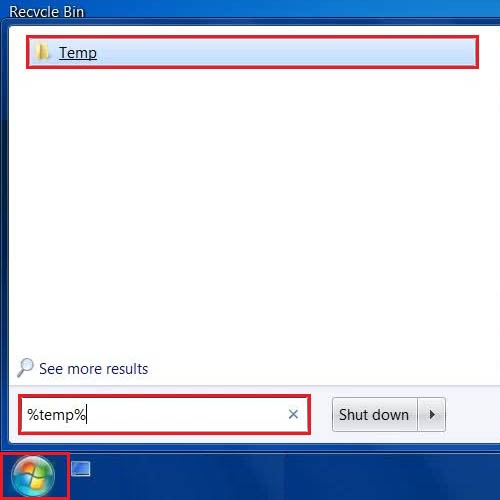
Step # 2 – Select all Files in it
Once you have opened the Temp Folder, press the “Ctrl” key along with the “A” key on the keyboard. This will select all available files and folder in the Temp Directory including all hidden files.
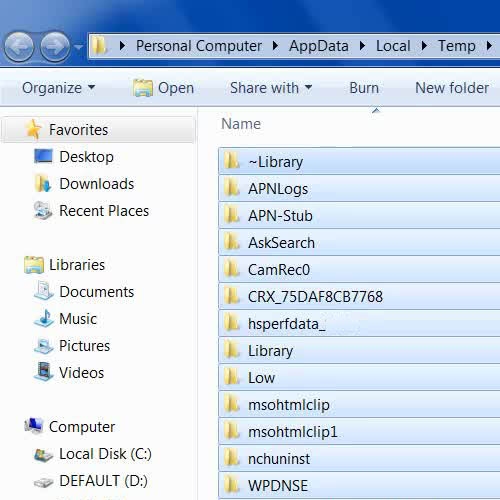
Step # 3 – Delete all Files
Now in the last step to remove temp files, right click on any of the file and select the “Delete” option from the menu. Windows will prompt you that whether you want to proceed or not by displaying a message box. Click on the “Yes” button to clear out the temp folder.
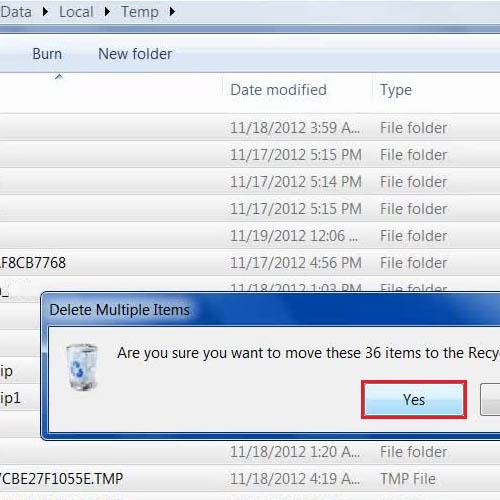
 Home
Home