In this tutorial, we will teach you how to deselect in Photoshop.
A selection outlines the area on the canvas that can be edited. Once the selection is made, a border surrounds the area chosen for the selection. Such selections can be made in Photoshop using the different marquee tools and the lasso tools. Furthermore, you can use other tools as well, for example the quick selection tool.
There may be times where you would want to deselect a selection you’ve made on the canvas. For that, you can follow this quick step by step guide below.
Step 1 – Right clicking on the Selection
There are basically three simple ways you can do this. First, let’s load a selection over here by pressing the control key and clicking on this layer here. You can tell that the selection is loaded when the marching ants dashed lines appear around the object.
With any of the selection tools selected, let’s right click on the object and click on the “Deselect” option from the menu. It must be kept in mind that if you have the “Move Tool” selected, a different menu will appear when you right click on the selection. Therefore, you must make sure that either the marquee or the lasso tool is already selected.
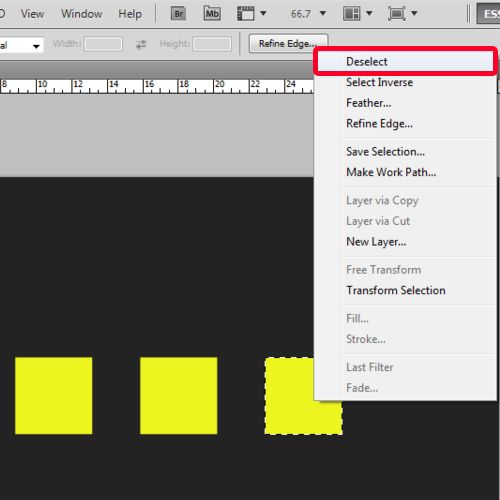
Step 2 – Opening up the Select Menu
Alternatively, you can move towards the select menu and click on the “Deselect” option from there. With that done, the dashed lines moving around the object would disappear. This would mean that the selection is now deselected.
Lastly, you can even use the shortcut key CTRL+D to deselect in Photoshop.
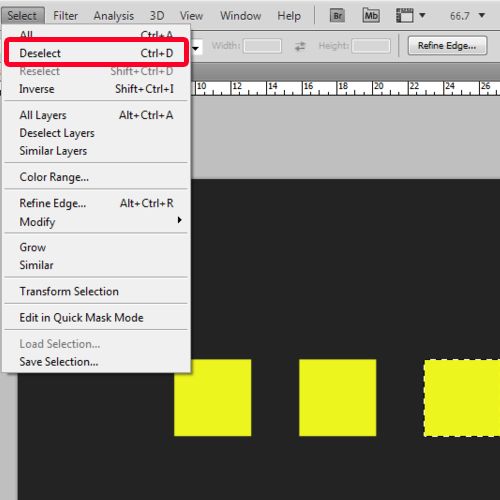
 Home
Home