Business cards can easily be designed using the very basic tools in Illustrators. In this tutorial, we will guide you about the standard dimensions of a business card, the basic information it should contain and how you can design a basic layout using Illustrator.
Follow this step by step tutorial and learn how to design a single-sided business card in Adobe Illustrator.
Step# 1 – Open up a new document
First of all, open up a new document and set the size, keeping the width at 3.5 inches and 2 inches for the height. That is the standard size of a business card. You will also need to set the bleed to 0.125 inches from all sides. Since we have to make the card print ready, we will change the color mood to “CMYK”.
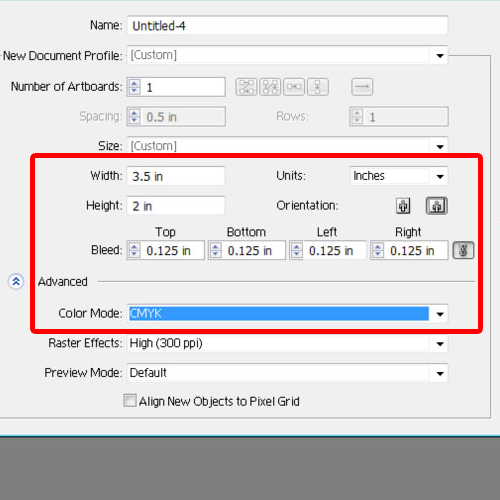
Step# 2 – Create margin lines
With that done, click on OK and the canvas would appear right in front of you. Now let’s set the margin lines on all four sides of 0.125 inches. The area that will fall within the margin lines will be the print area. By adding margins, we can ensure that all the artwork falls within this area.
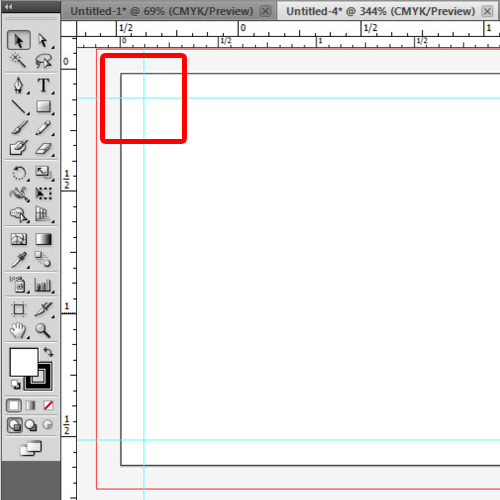
Step# 3 – Make background
With that done, draw a rectangle of the same size as the art board and bleed area using the rectangle tool. Next, fill it with black color.
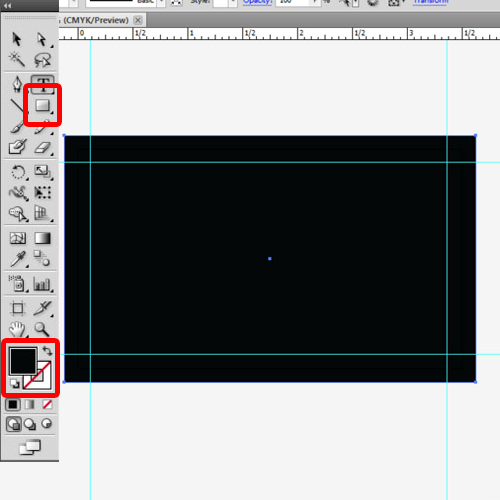
Step# 4 – Enter the details
Now start adding the details. The first thing to add is the contact information. So pick up the type tool to insert the details like full name, designation, address, contact number and email address.
It is important to pick a font that is clearly visible, especially since we have so little space to work with. Therefore set the font style to “Gill Sans MT” and size to 8pt. Next, set the leading size to 8 points, change the formatting of the text a bit, dividing the text into categories and lastly right align the text.
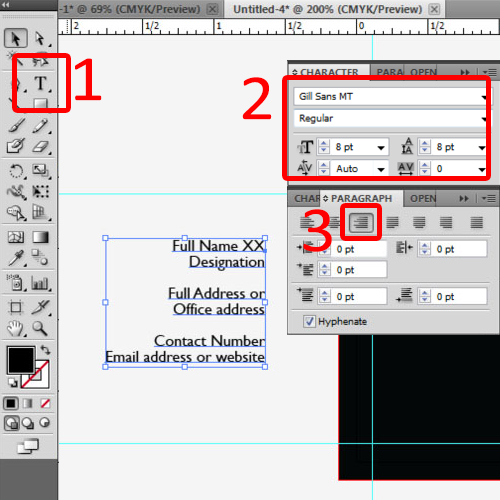
Step# 5 – Make your name bold
Once done, change the color to white and bring the text on the canvas. Since the focus of a business card should be on the person it belongs to, select the full name and make it bold.
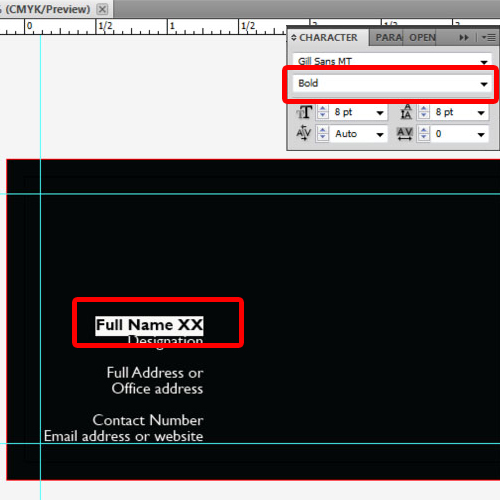
Step# 6 – Creating a Divider
Now use the pen tool to draw a straight vertical line and place it on the canvas accordingly. This will form a sort of divider between the contact information and the logo of the company. This way we can make a clear distinction between the two.
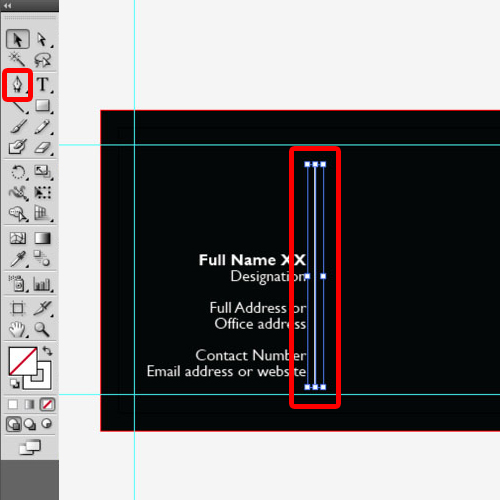
Step# 7 – Place your logo
With that done, it’s time to add the logo and tagline to your business card. Simply copy and paste your vector logo in the canvas.
After that, adjust the size and position it towards the right side of the divider created earlier. Be careful of the overall alignment while working with business cards and make sure all the relevant information you want to give out forms the center of the business card. For example over here, we have emphasized more on the company logo and the name of the person.
And that’s it. We have a very basic print ready business card made in illustrator.
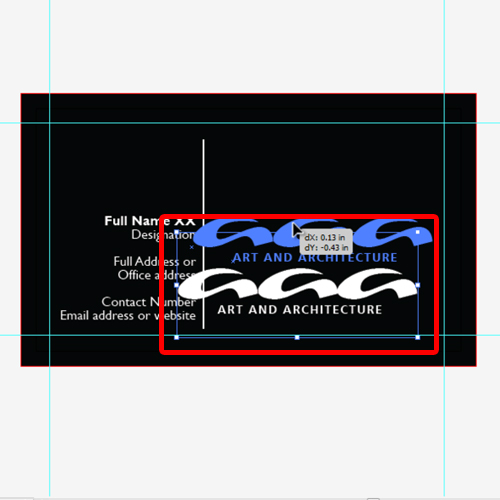
 Home
Home