In this tutorial, we will guide you on how to disable guest account in Windows. Guest accounts don’t require the user to enter password. They are free for all to use. Any person can sit on the computer and logon through a guest account. However, the guest accounts have very limited scope. Follow this step by step guide to learn how to disable guest account in Windows.
Step 1 – Go to control panel
First of all, go to the start button and select the “Control Panel” option available there.
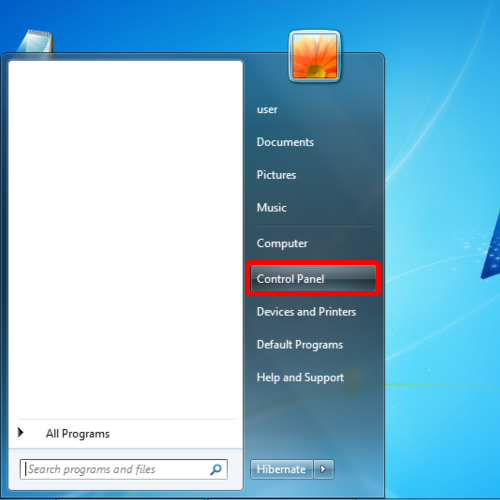
Step 2 – Go to user accounts
Once the Control Panel window opens up, scroll down to the bottom and click on the “User Accounts” icon.
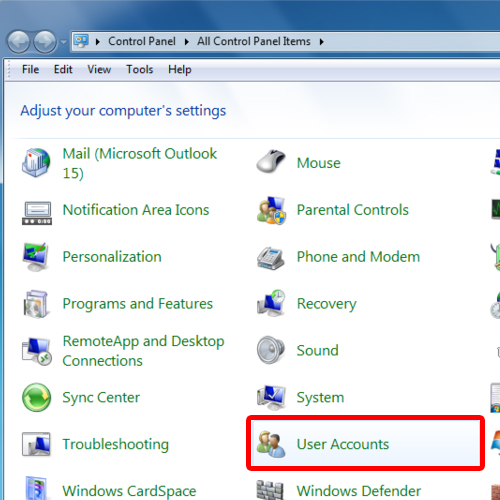
Step 3 – Manage other account
In the “User Accounts” window, select the “Manage another account” option.
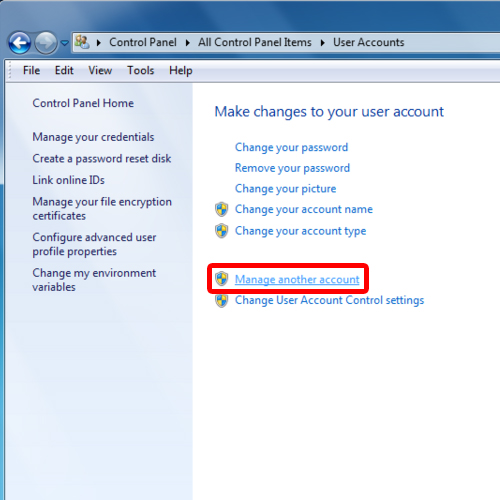
Step 4 – Open guest Account
You will be displayed with all the user accounts on your computer. Choose the one you want to make changes to. In this tutorial, we are concerned with the Guest Account. Click on the Guest Account to make changes to it.
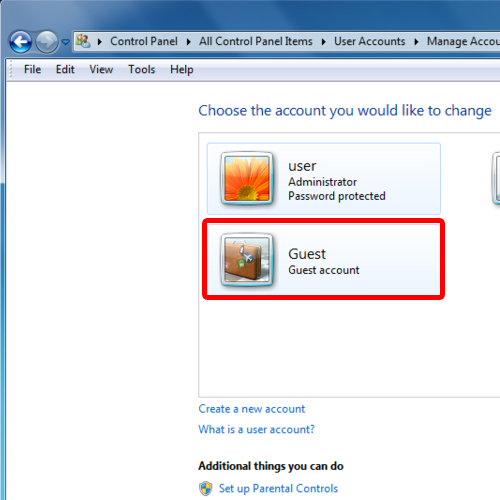
Step 5 – Turn off guest account
In the tutorial, the guest account is activated. In order to turn off guest account, choose the “turn off the guest account” option.
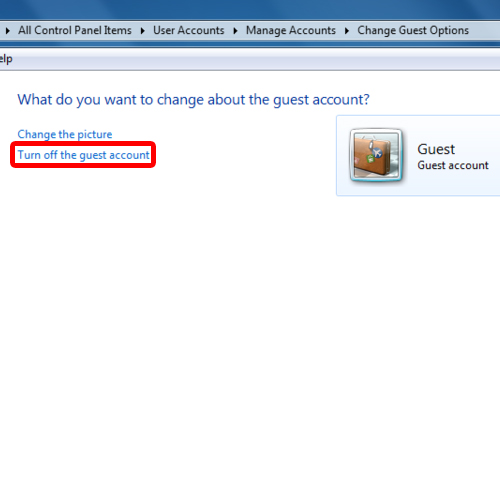
Step 6 – Guest account disabled
Once you are done, you will be taken back to the manage user accounts screen. Over there, you will see that the guest account has been turned off. In this manner, you can easily turn off your guest accounts.
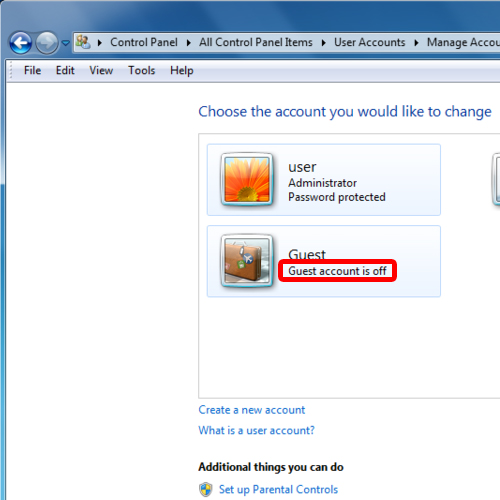
 Home
Home