In this tutorial, we will guide you how to downgrade from windows 8 to windows 7 with only a factory reset disk and still keep your files. Using this method, you will even have the user account you used to login with.
Step 1 – Restart your computer
Downgrading from windows 8 to windows 7 is not a difficult task.
For this tutorial, we have already created a bootable windows 7 dvd and inserted it in our CD rom.
With that done, let’s open up the run command and type shutdown –r to restart your computer.
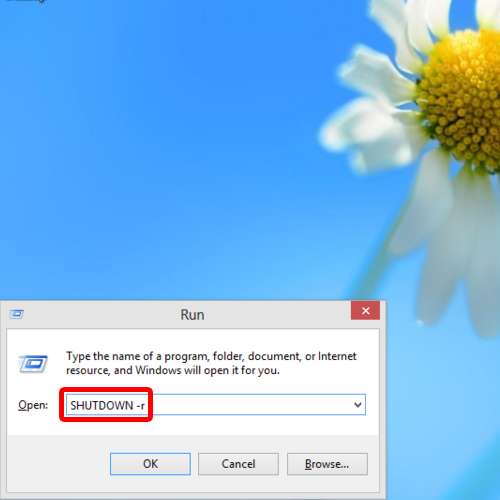
Step 2 – Continue with the installation
Once the computer restarts, you will see the following window on your screen. Simply press any key to continue with the installation.
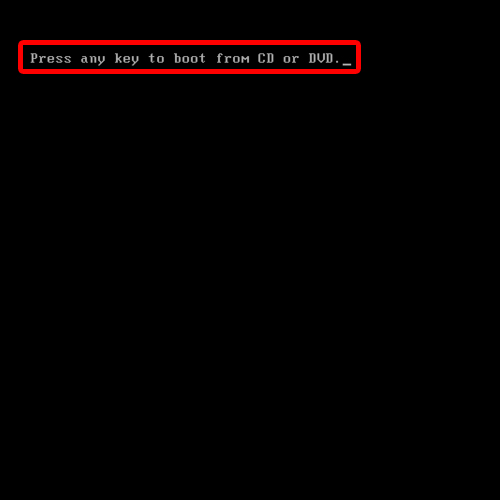
Step 3 – Select windows setup
Now you will see two options, Windows Setup (EMS Enabled) and X64 Recovery Mode (EMS Enabled) Select the first option and hit the enter key.
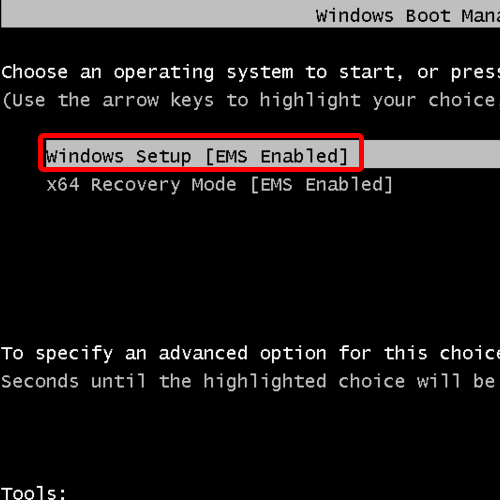
Step 4 – Installation settings
Now you will see the windows7 installation window. Overt here, select the language, time and currency, keyboard input method and then click on the next button.
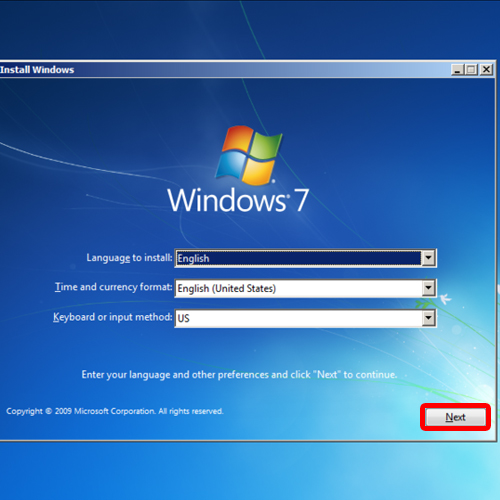
Step 5 – Install Now
With that done, another window will open up and then click on Install Now.
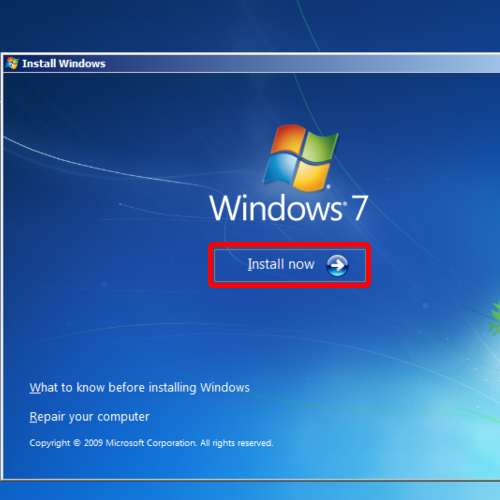
Step 6 – Custom Options
Now another window will open up, asking you which type of Installation you want. Over there, click on the Custom (Advance) option.
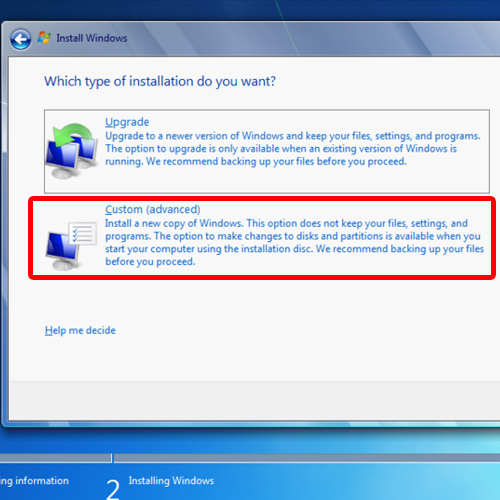
Step 7 – Select partition
Now select the partition where Windows 8 was installed and then click on the Next button.
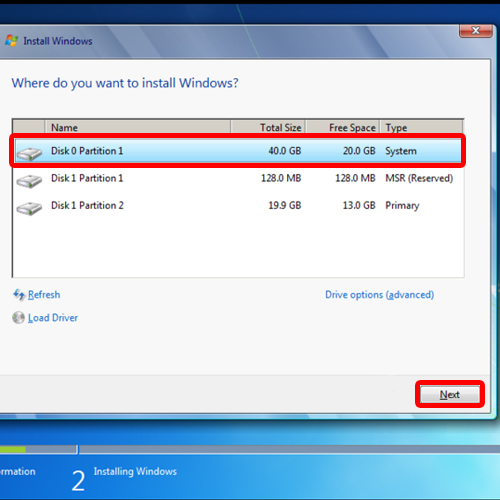
Step 8 – Where do you want to install windows
With that done, this will notify you that the partition you selected might contain files from a previous windows installations. Over here, click on Ok to move on with the installation. Once you are done the installation will get started. The installation will take some time but once completed, you will see the windows 7 login screen. In this manner, you can downgrade from windows 8 to windows 7.
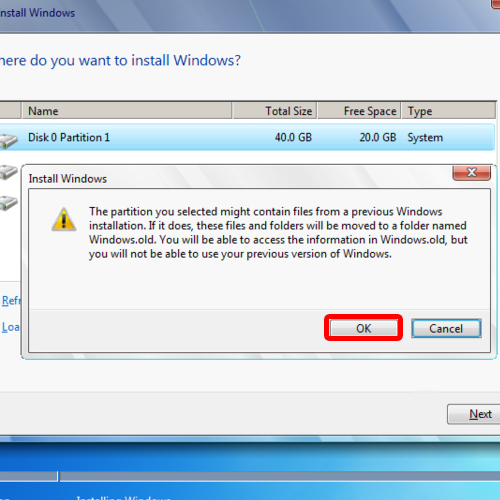
Step 9 – Existing user name
You’d notice that your user name has not changed. This means that this method has also saved your login credentials along with the rest of the data.
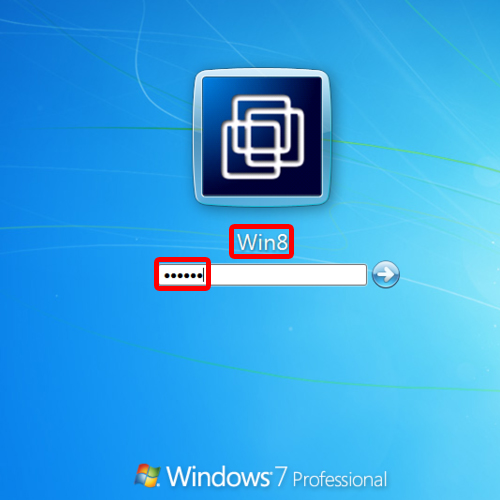
Step 10 – Data still present
Here in the desktop, you will see that the folder which was placed on the windows 8 desktop is also present on here.
And that’s it. In this manner, you can downgrade from windows 8 to windows 7.

 Home
Home