Editing images in Word can really improve the overall appearance of your document. This tutorial is going to show you how to edit a picture in Word.
Step # 1 – Using Corrections
Start Word and find the photo that you want to edit. When you click on the photo you will see that another tab called “Format” appears in the ribbon at the top, click on this. One of the most effective editing options is “Corrections”, click on this icon. A panel will open with various corrections that can be applied, hover your mouse over them and a preview will be applied to your image. Here we are going to use these options to increase the brightness and contrast just a touch, you can also either sharpen or soften the image here. Click on the icon of the settings that you want to apply.
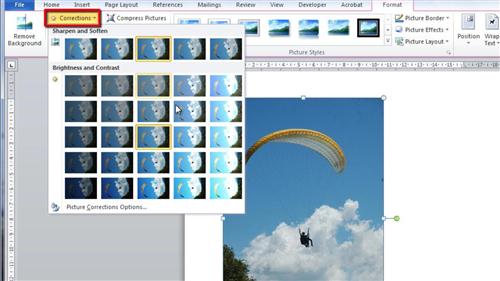
Step # 2 – Using Color
The “Color” icon also has several great editing options. Here you can adjust the “Saturation” and “Tone” or completely recolor the image. Here we will just up the saturation a little – as before just click on the icon of the setting you want to apply. If you are looking to add a fun effect to your photo it is worth exploring the options in “Artistic Effects”.
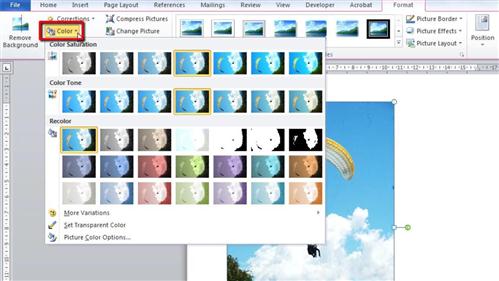
Step # 3 – Cropping an Image
Cropping an image is the perfect way to make it fit your document better while cutting out superfluous elements of the image. Click on the “Crop” tool in the “Size” section and use the resize elements that have appeared on the edges of the picture to resize it, when done, click the “Crop” icon again and the crop will be applied.
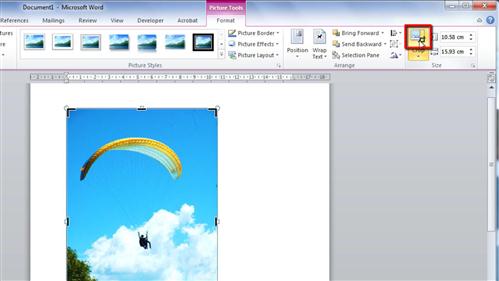
Step # 4 – Adding a Border
Adding a border to the photo is another powerful image effect available in Word. In the “Picture Style” area there are several borders to choose from, navigate through these until you find something that you like. Now your picture looks rather different than before and that is how to edit a picture in Word.
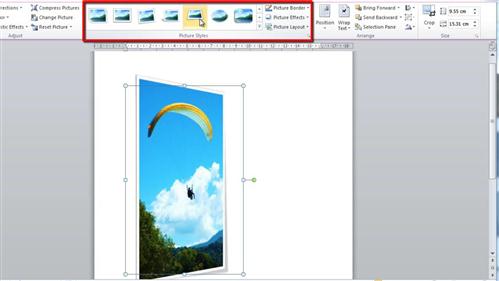
 Home
Home