A polyline can be altered after you have already made it. While editing a polyline in AutoCAD, the software provides you with a variety of options. From there on you can alter your already created object as per your design requirements. This way you do not have to remake or edit the polyline if you wish to make just a minor adjustment to it.
Step # 1 – Select the “Edit polyline” option
Draw a shape with the “Polyline” tool. Pick the “Edit polyline” tool from the extended options in the “Modify” panel and select the object to be edited.
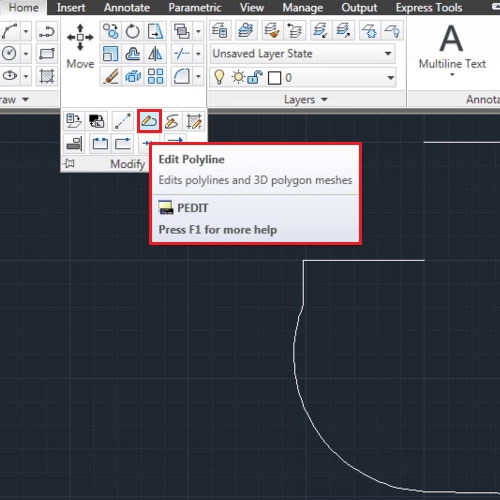
Step # 2 – Open/Close the polyline
As you do, a list of options appears for you to choose from. You can open or close the polyline by selecting the respective option.
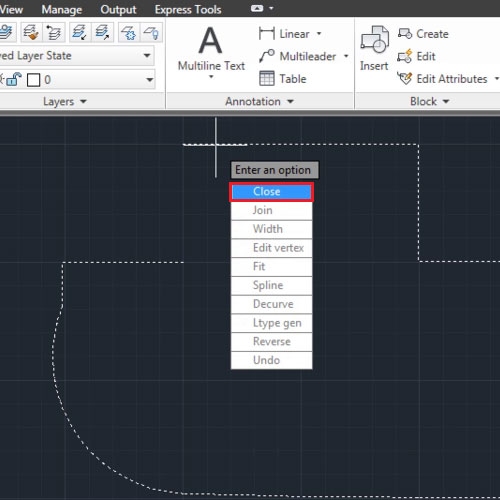
Step # 3 – Curve the polyline
Curving a linear polyline as per your requirement is fairly easy. For this, simply select the “Spline” option in the edit menu.
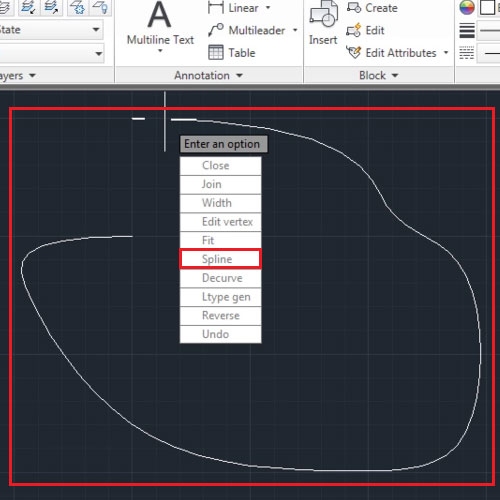
Step # 4 – Decurve the polyline
If you wish to make it return to a linear shape press the “decurve” option. You can also “undo” your previous action from here.
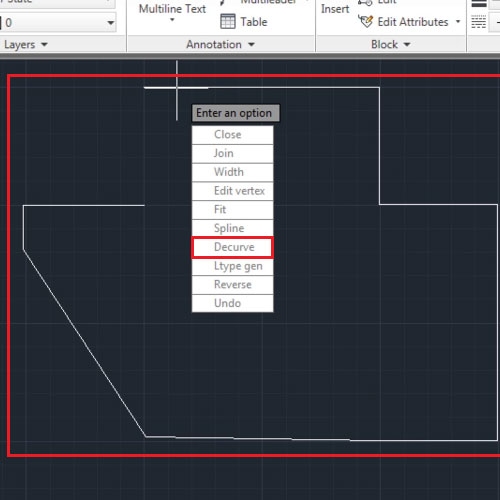
Step # 5 – Select the “Edit vertex” option
To further edit the shape through its different vertexes, press the “Edit vertex” option.
This now provides you with a new set of options. You can move around to whichever vertex you wish by pressing either “Next” or “Previous”.
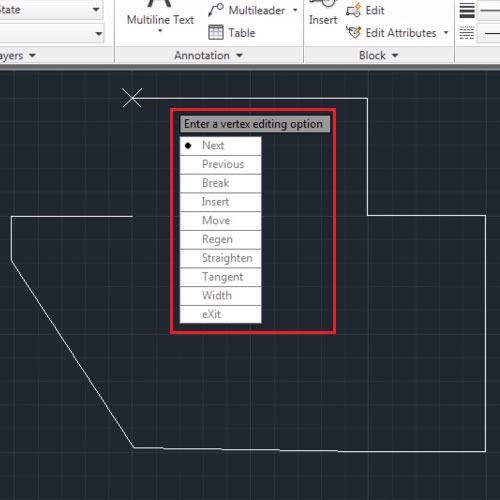
Step # 6 – Straighten the vertexes
Curved vertexes can be made linear and several vertexes can be combined into a continuous line using the “Straighten” option. Click on the option, specify the vertexes and press “Go”.
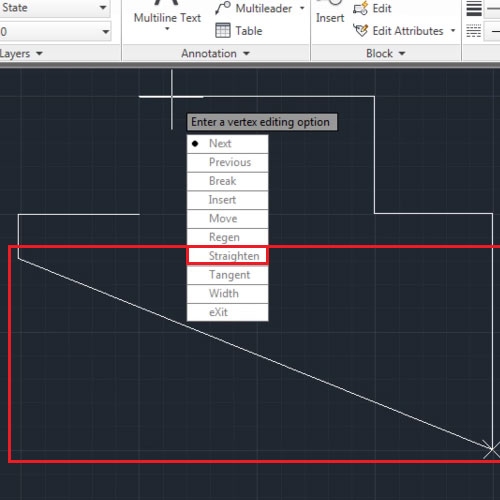
Step # 7 – Add more vertexes
More vertexes can be added from the “Insert” option. Select it and draw more points in whichever direction you wish.
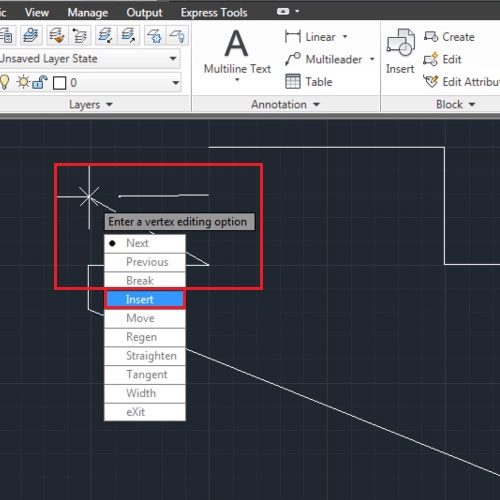
Step # 8 – Move existing vertexes
Similarly, positions of existing vertexes can also be changed using the “Move” option. This way you do not have to erase a whole polyline as a result of the wrong positioning of one vertex.
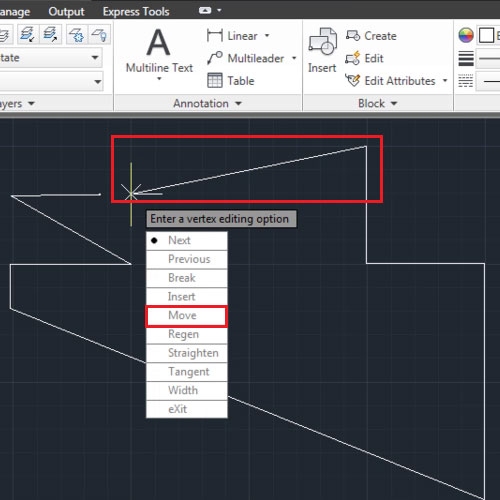
Step # 9 – Create a gap
The polyline in AutoCAD can be broken by creating a gap in between. For this, select “Break” and then specify the vertexes between which you want to create a gap. Click “Go” once you have specified the vertexes.
Since you broke the polyline so when you select it now, it will be selected differently as it is now divided into different portions.
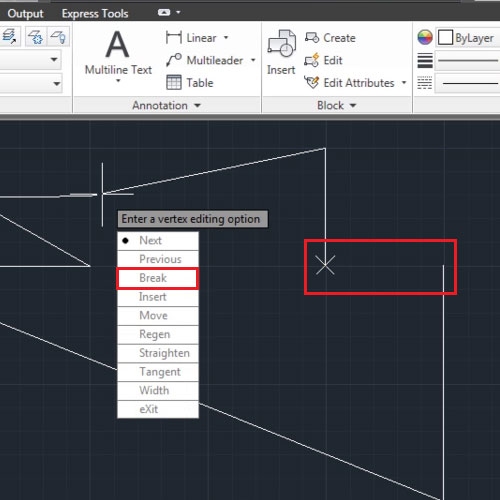
Step # 10 – Alter the width
The width of the polyline in AutoCAD can also be altered. Select the object again from the “Edit polyline” option and from the options listed now choose “Width”. Specify its value and the width will increase accordingly.
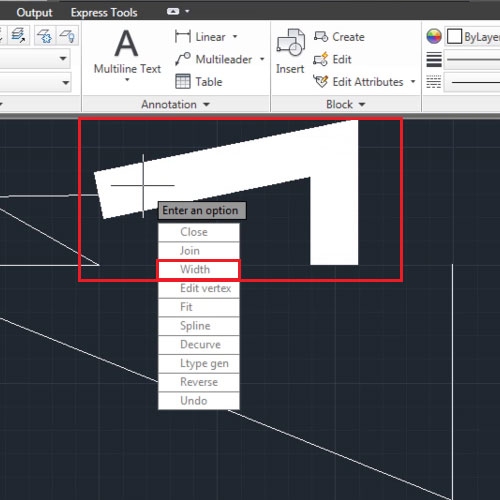
 Home
Home