Sometimes you might wish to make alterations or modify building blocks previously created. Let’s suppose, you have created a building block but mistakenly put in specific content which you would like to erase .At times you may even need to update the information used in the building. In such cases, Microsoft word 2010 allows you to organize and edit existing Building blocks. In this 2010 tutorial you will learn how to edit or organize various building blocks after you have created them.
In this tutorial you will specifically learn How to edit and organize building blocks.
Step # 1 – Selecting content:
If you wish to edit a building block after creating it, you must first open a word document and select the content that you previously selected when creating the building block. Now, you must make any changes you wish to, for example, you want to replace the word ‘six’ by ‘nine’.
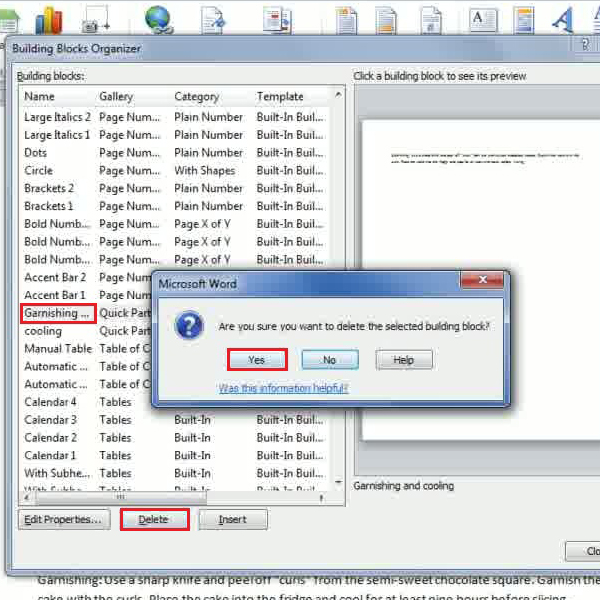
Step # 2- Updating Quick Parts
After opening a document and selecting the text, go to the ‘Quick Parts’ drop down arrow and select the option ‘Quick parts ‘in the ‘gallery’ field. You will be given a dialog box in which you can change the name of the building block and edit the ‘save in’ field. Let’s say you changed ‘save in’ to ‘Normal format’. Now you must click OK to proceed.
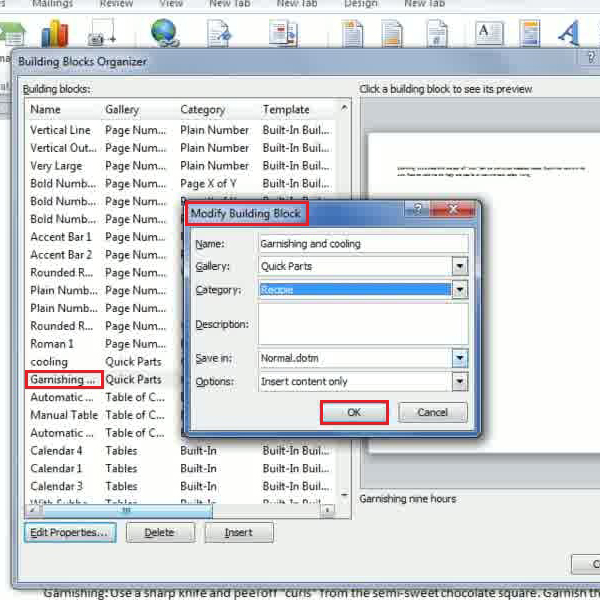
Step # 3- Editing building blocks
You must go to the ‘building block organizer’ using the quick parts button drop arrow. A new window will open up in front of you where you can scroll up and down to see a variety of building blocks arranged by name, gallery, category and template. This can also help you to locate a specific building block by a particular category, name, gallery or template.
You can now select the building block you just created and click on the option ‘edit properties’ given at the bottom of the list. You can use this option to edit an existing building block. Let’s suppose you change the title of the building block. You will now be asked ‘Do you want to redefine the entry’, after which you must click on the ‘Yes’ button. Now modifications will be made and saved for building block.
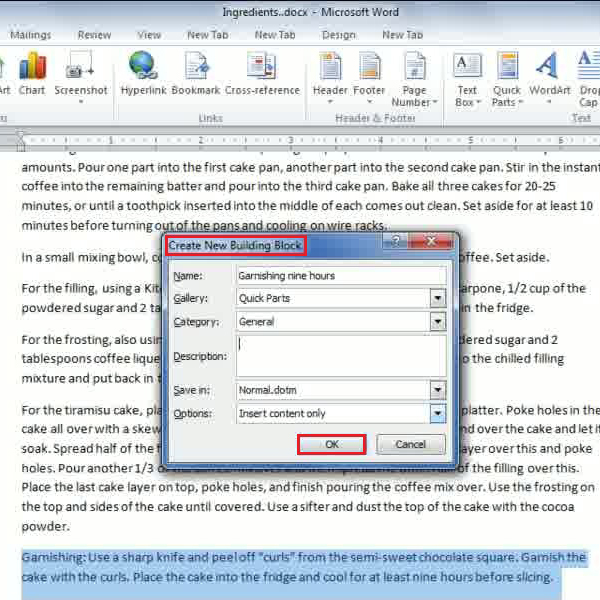
Step # 4 – Deleting a Building Block
At times you might realize you wish to delete a building block after creating or editing it. In order to be able to do so, all you need to do is select the specific building block you wish to delete and click on the ‘Delete’ button in ‘building block organizer’ window. A Confirmation window will appear now where you must click on the ‘Yes’ option in order to confirm the deletion of the selected building block.
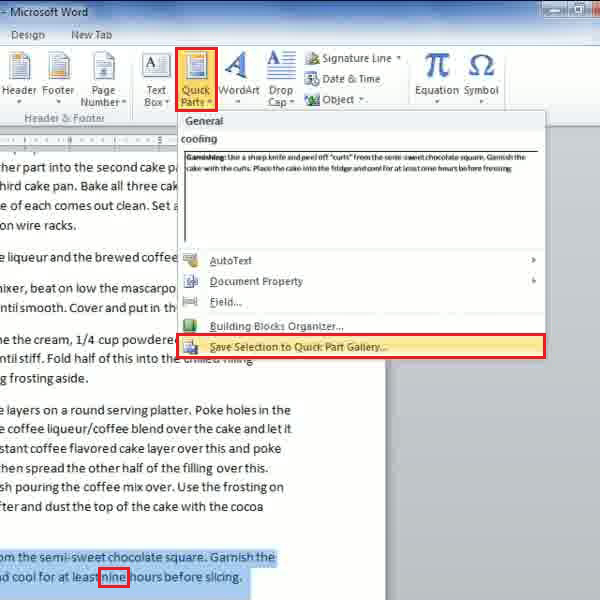
 Home
Home