In this HowTech tutorial, we’re going to show you how to edit images and screenshots in Word 2016.
To start, go to the Insert tab and hit Pictures.
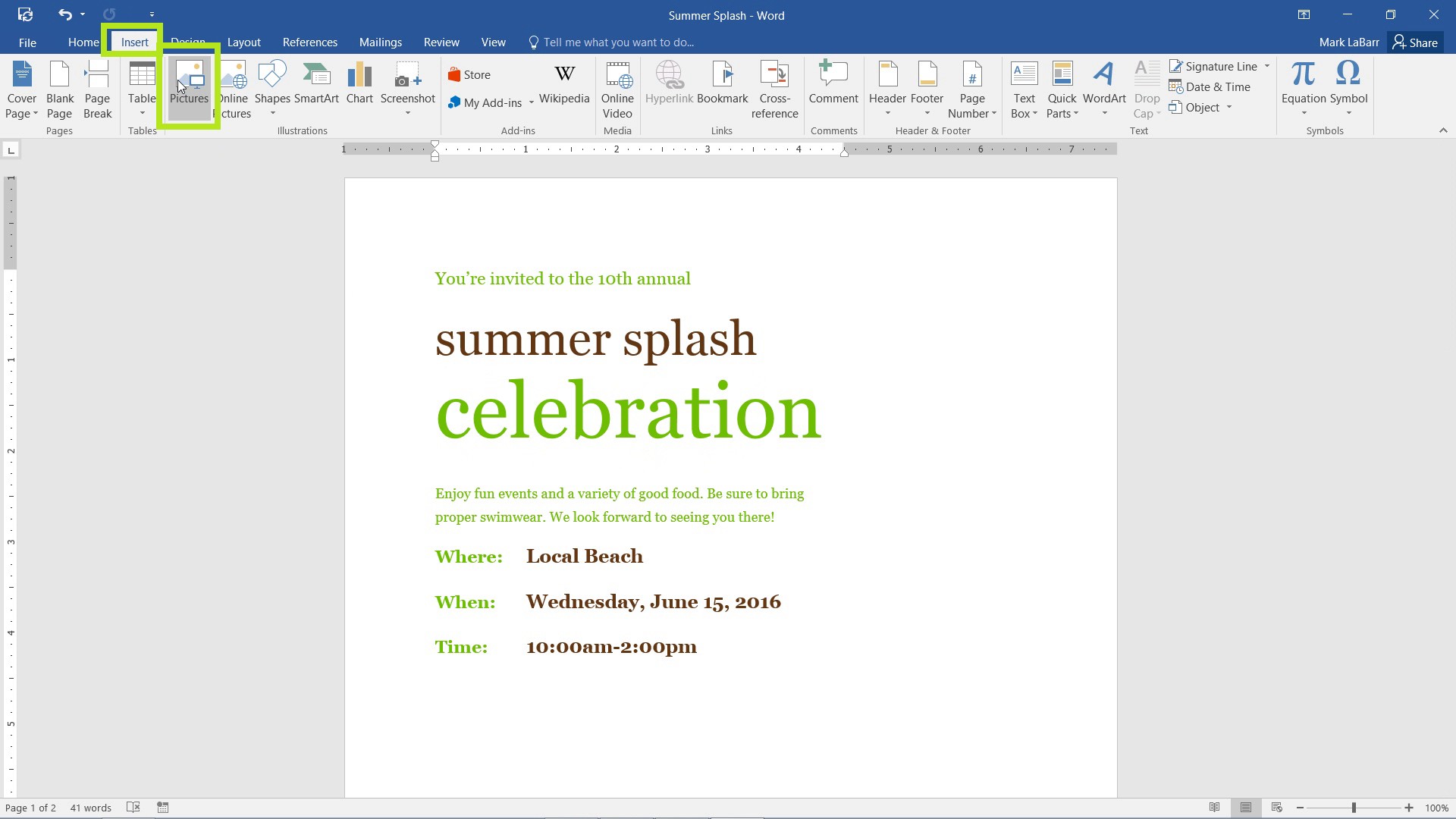
Under the Format tab, with the image selected, you can either drag the handles or change the size by changing the Height and Width options.
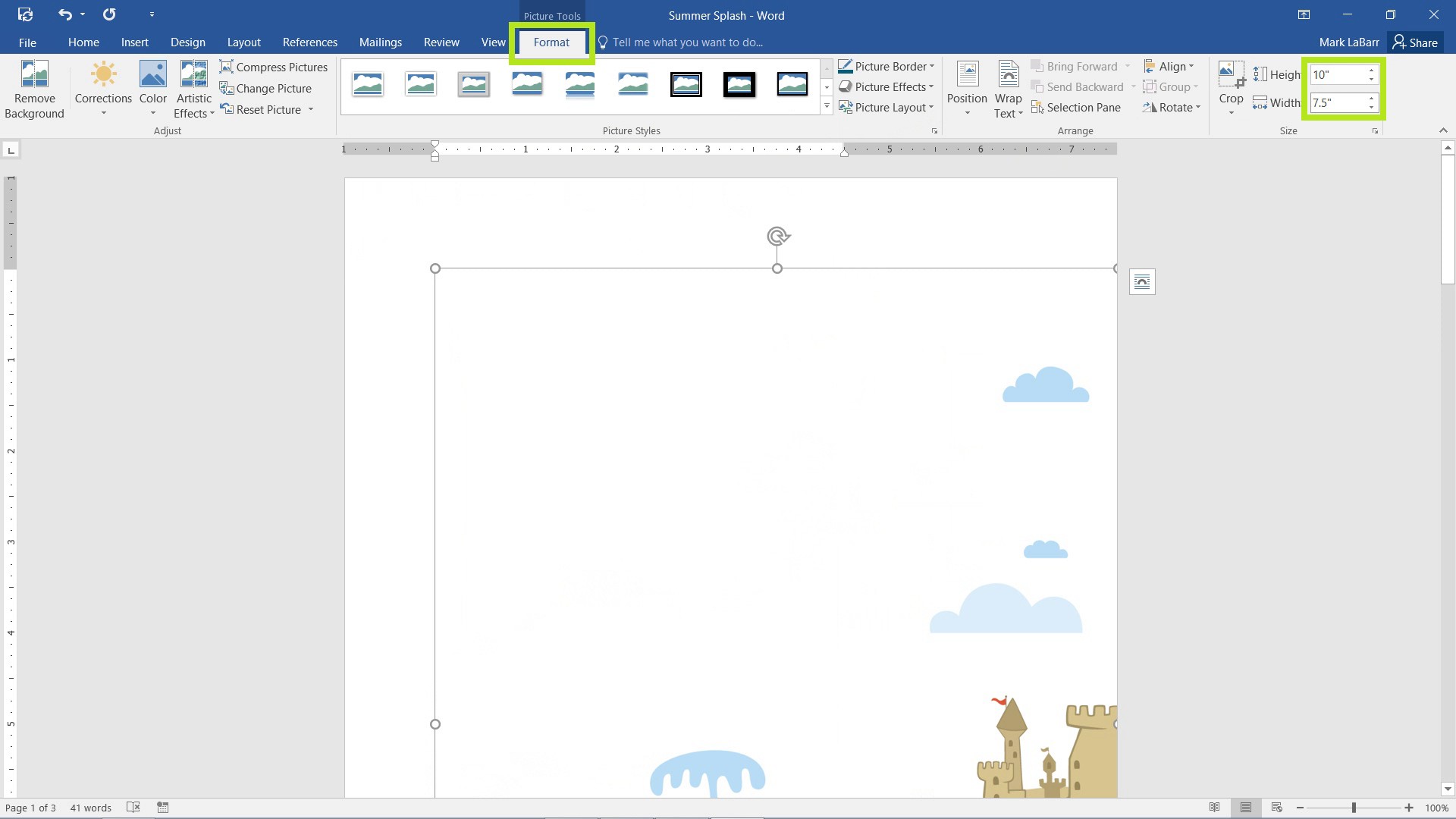
Go under Wrap Text and hit Behind Text to move the picture behind the text.
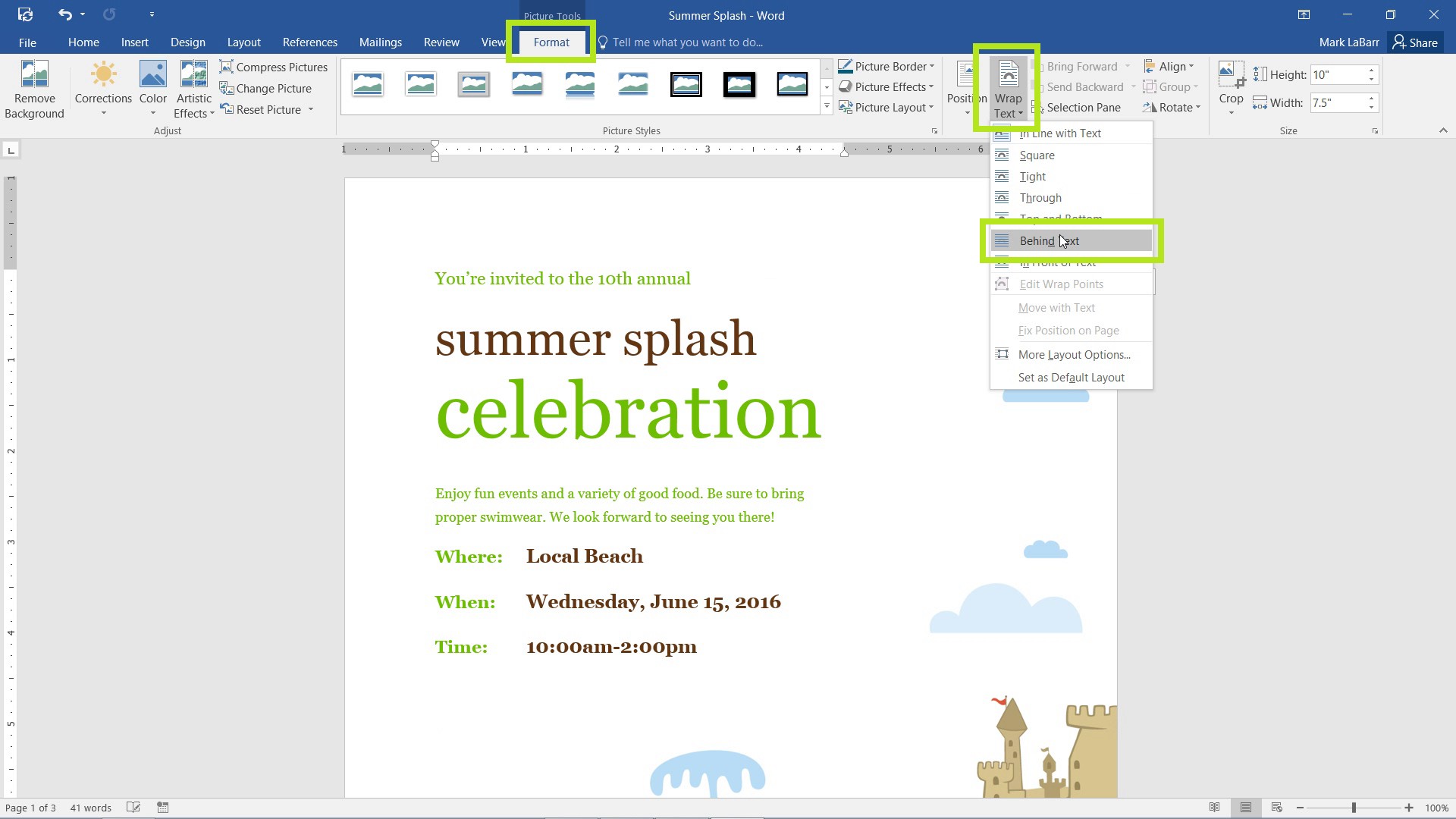
Click and drag the image so that it is centered, as shown by the green guidelines.
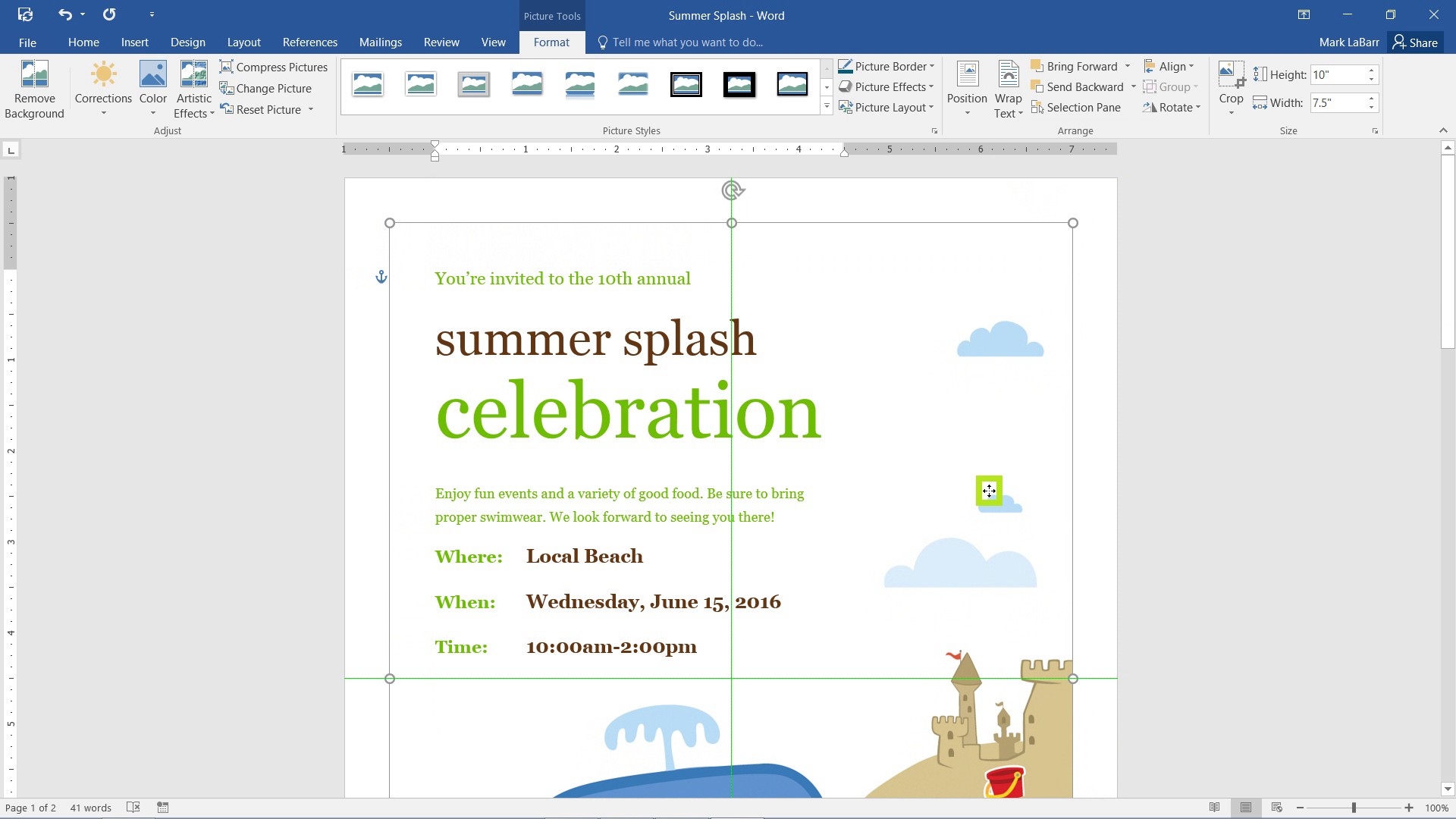
Edit the image to your liking. There are Artistic Effects for example.
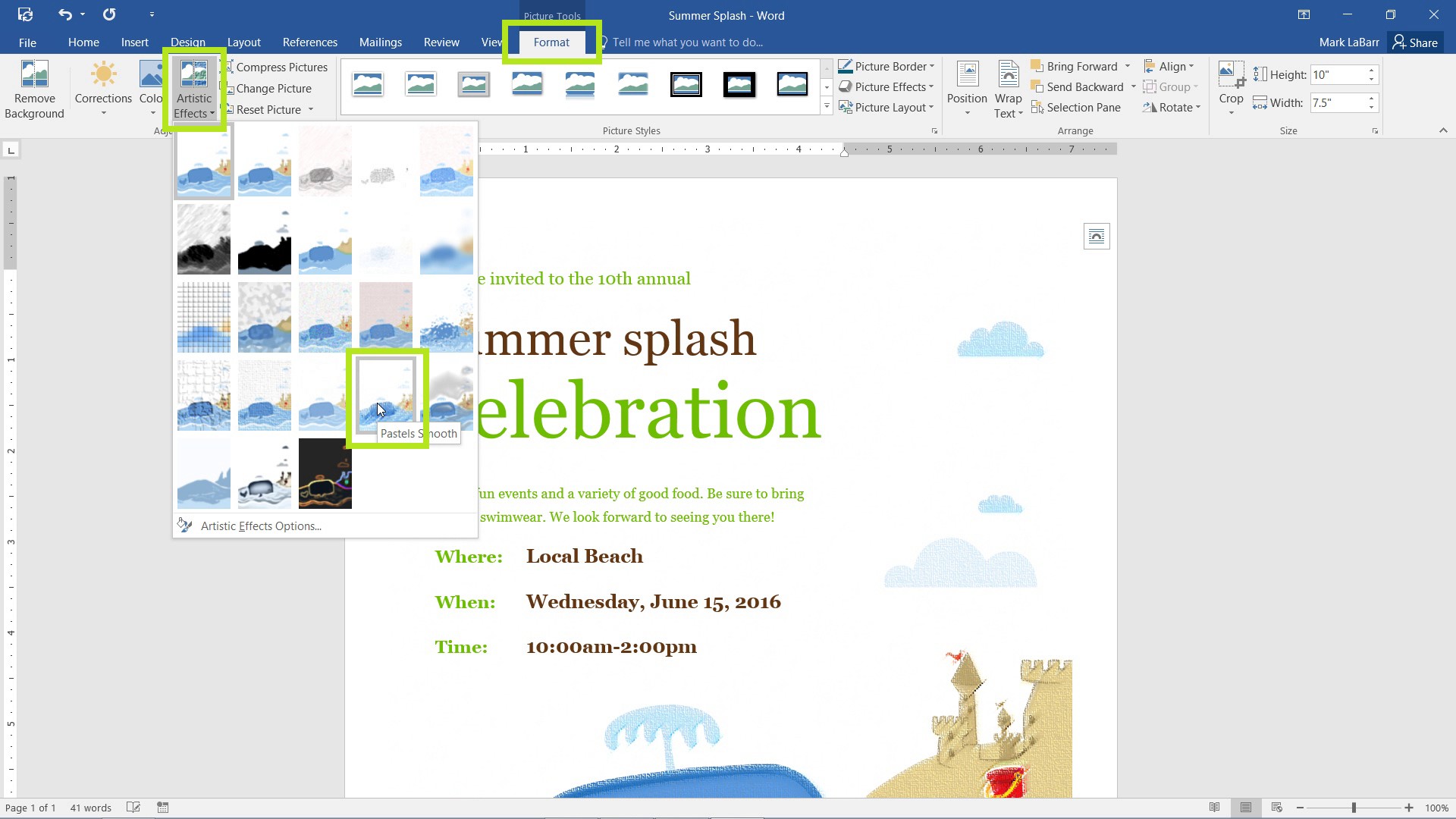
If you wanted to give your image a border, just go under Picture Border, pick a color, and set the Weight and Dashes.
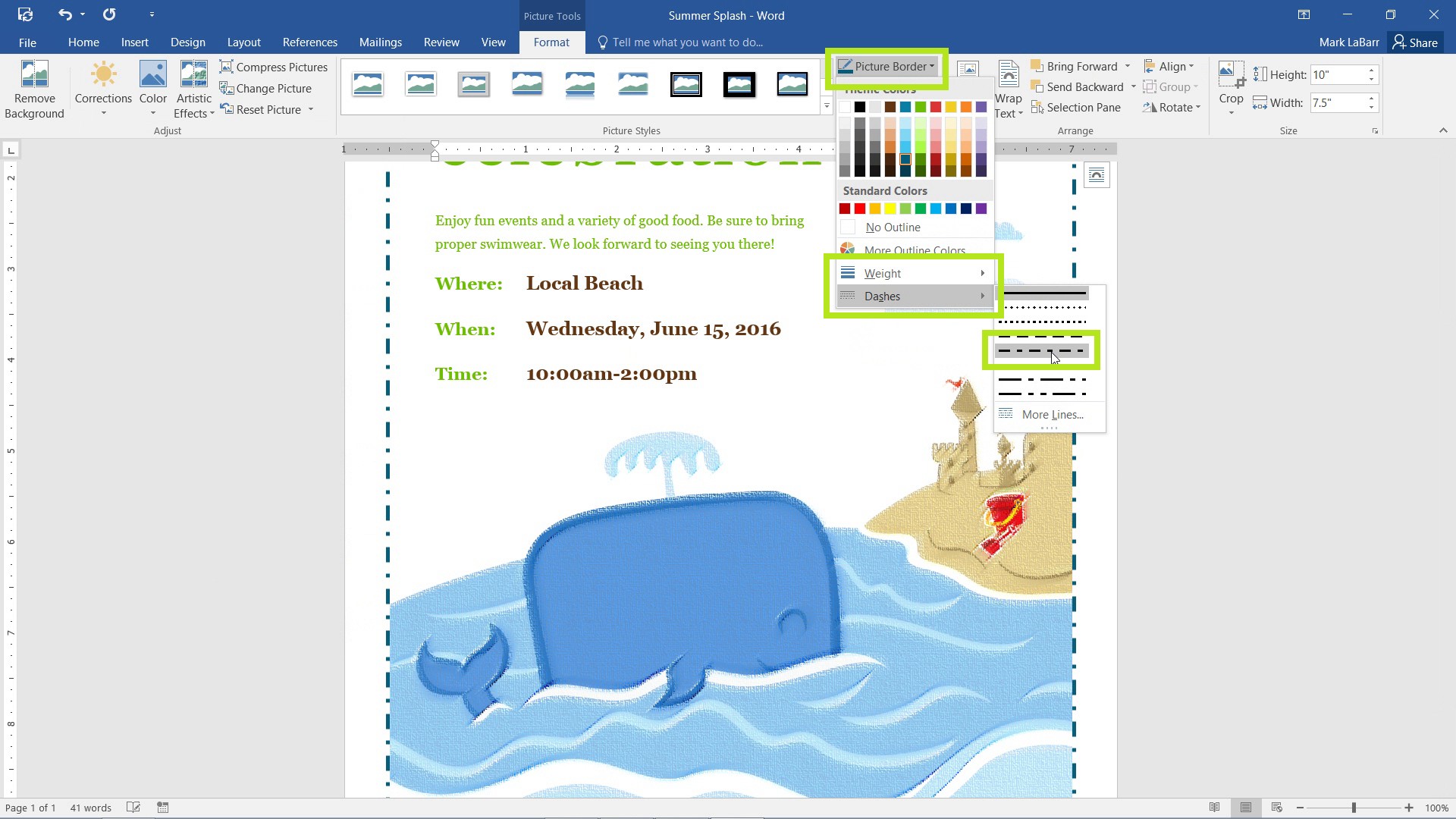
There are also various Picture Effects that you can use.
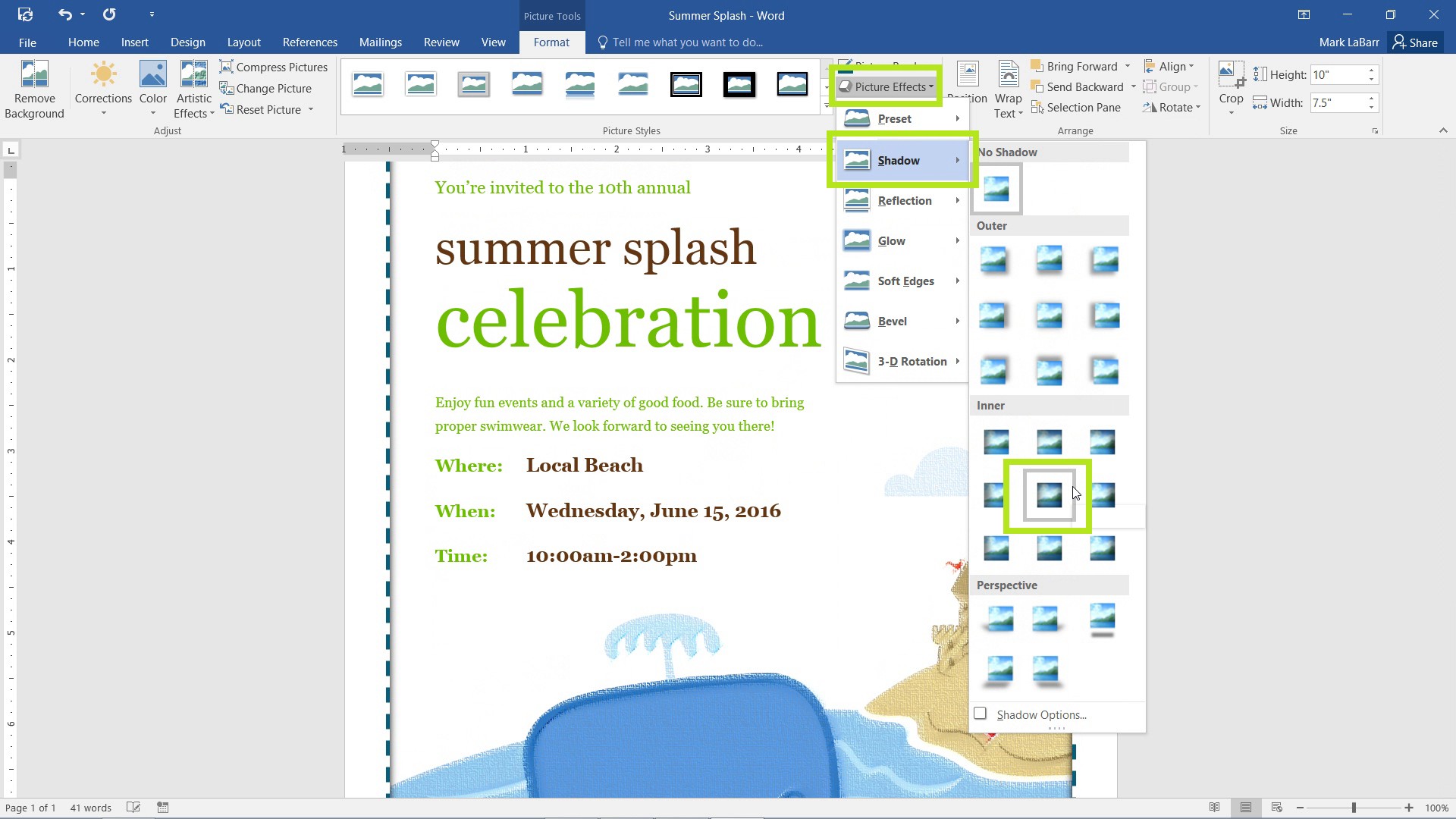
Say I wanted to take a screenshot of my image to send to someone for feedback. To take a screenshot, use the shortcut Alt+Prt Sc.
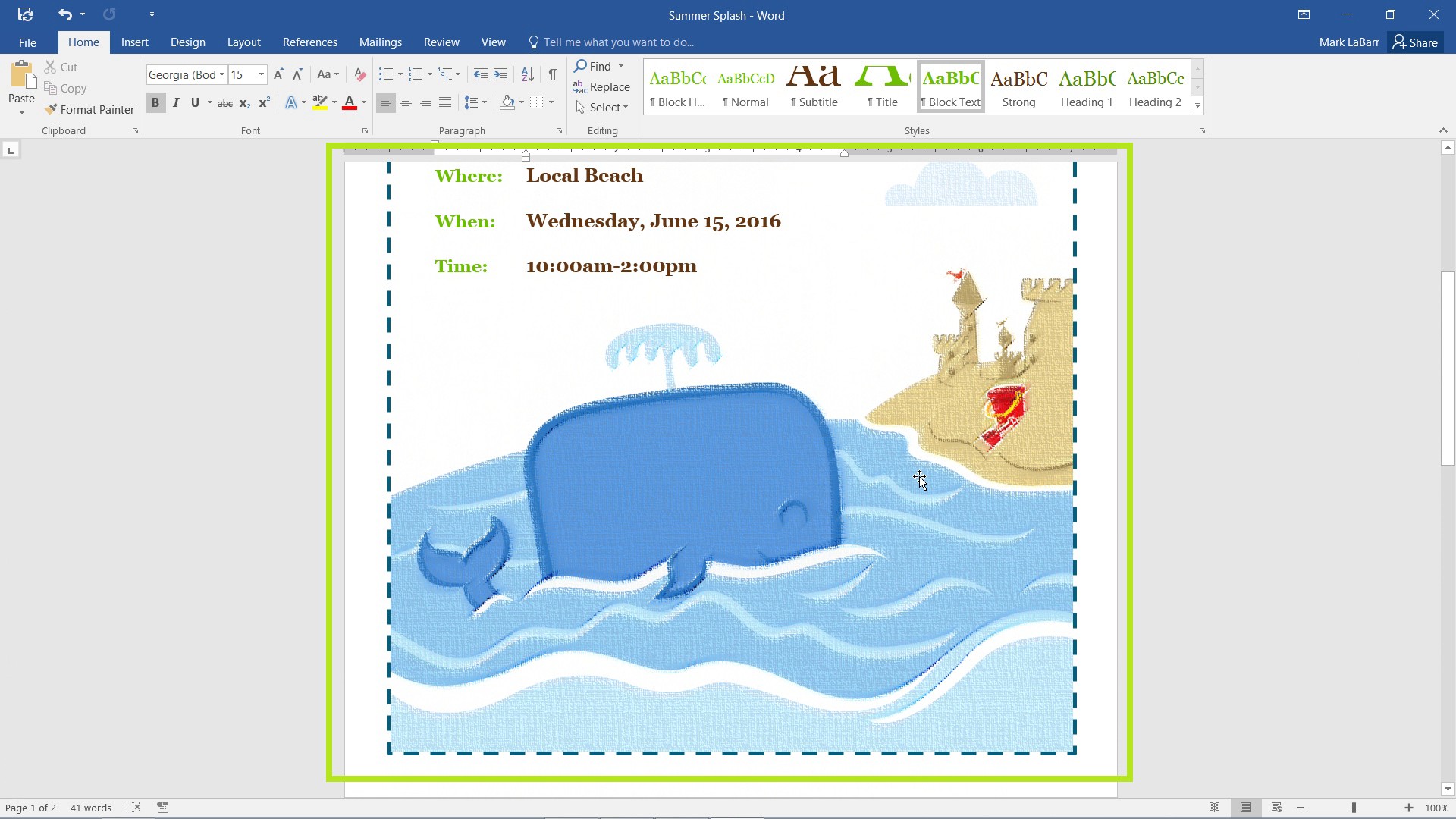
Then paste the image with Ctrl+V or right-click – Paste.
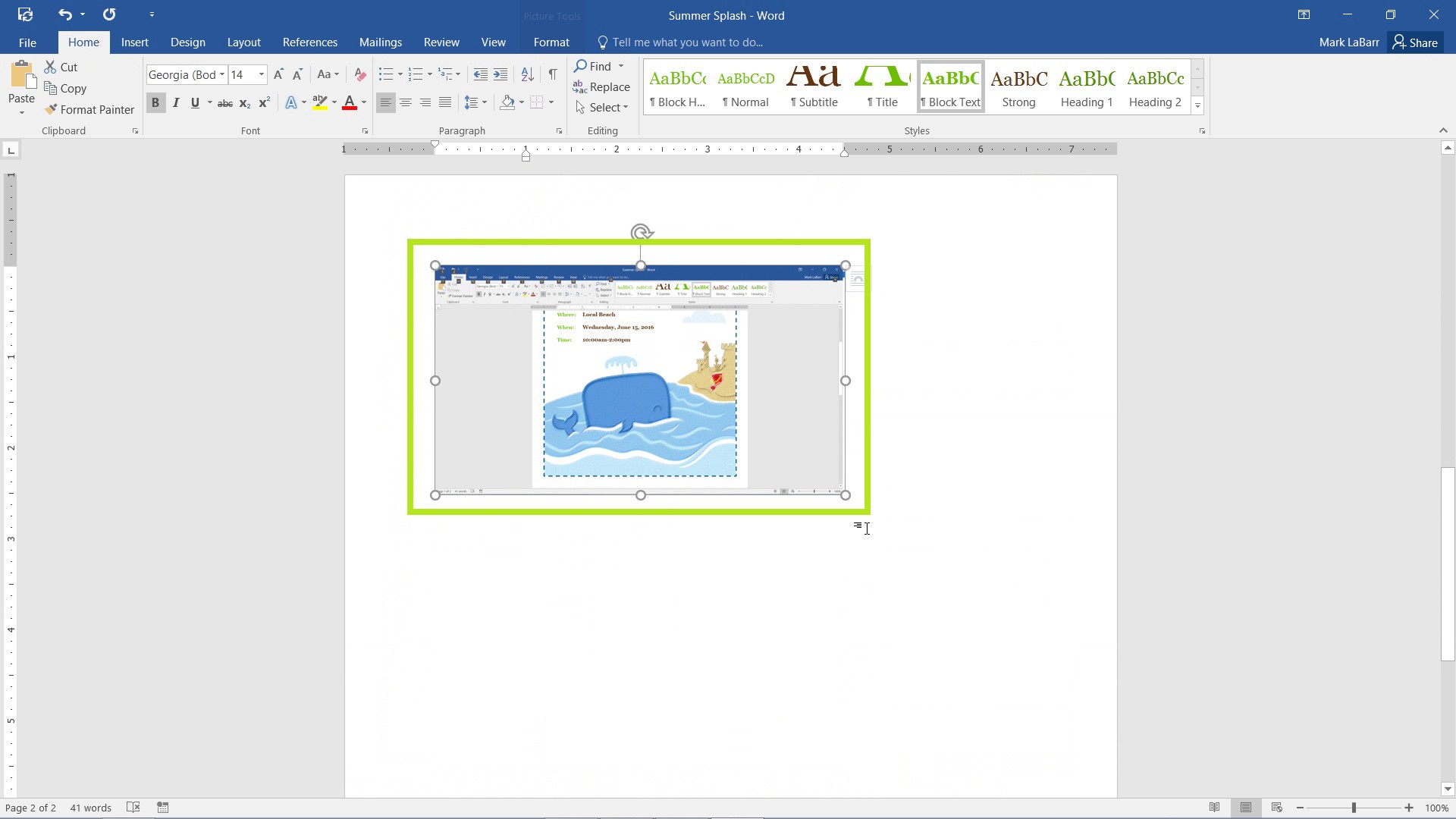
If you simply press Prt Sc, you will take a screenshot of multiple monitors (if your setup has them).
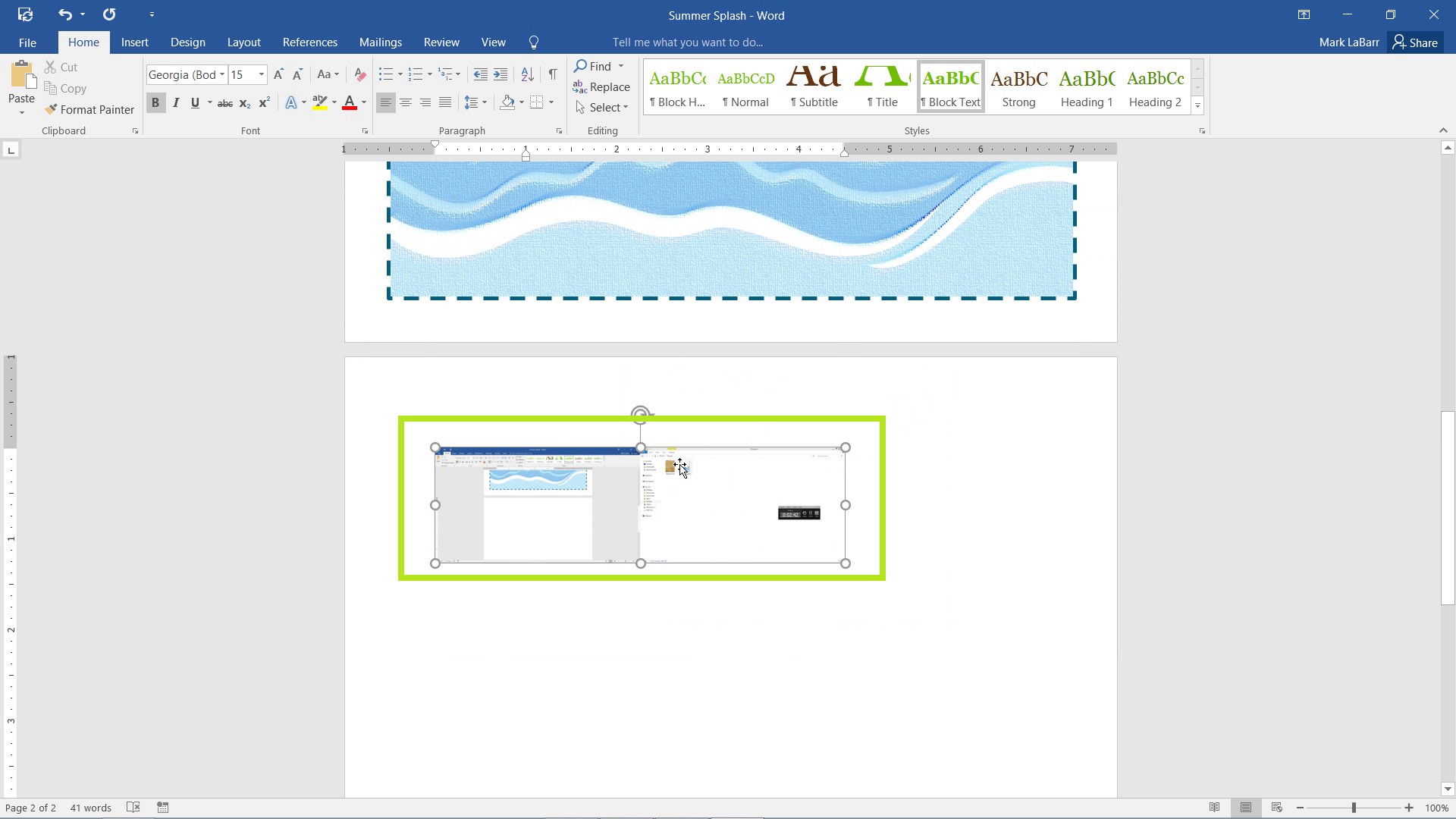
To save your screenshot as an image, simply right-click it and click Save As Picture…
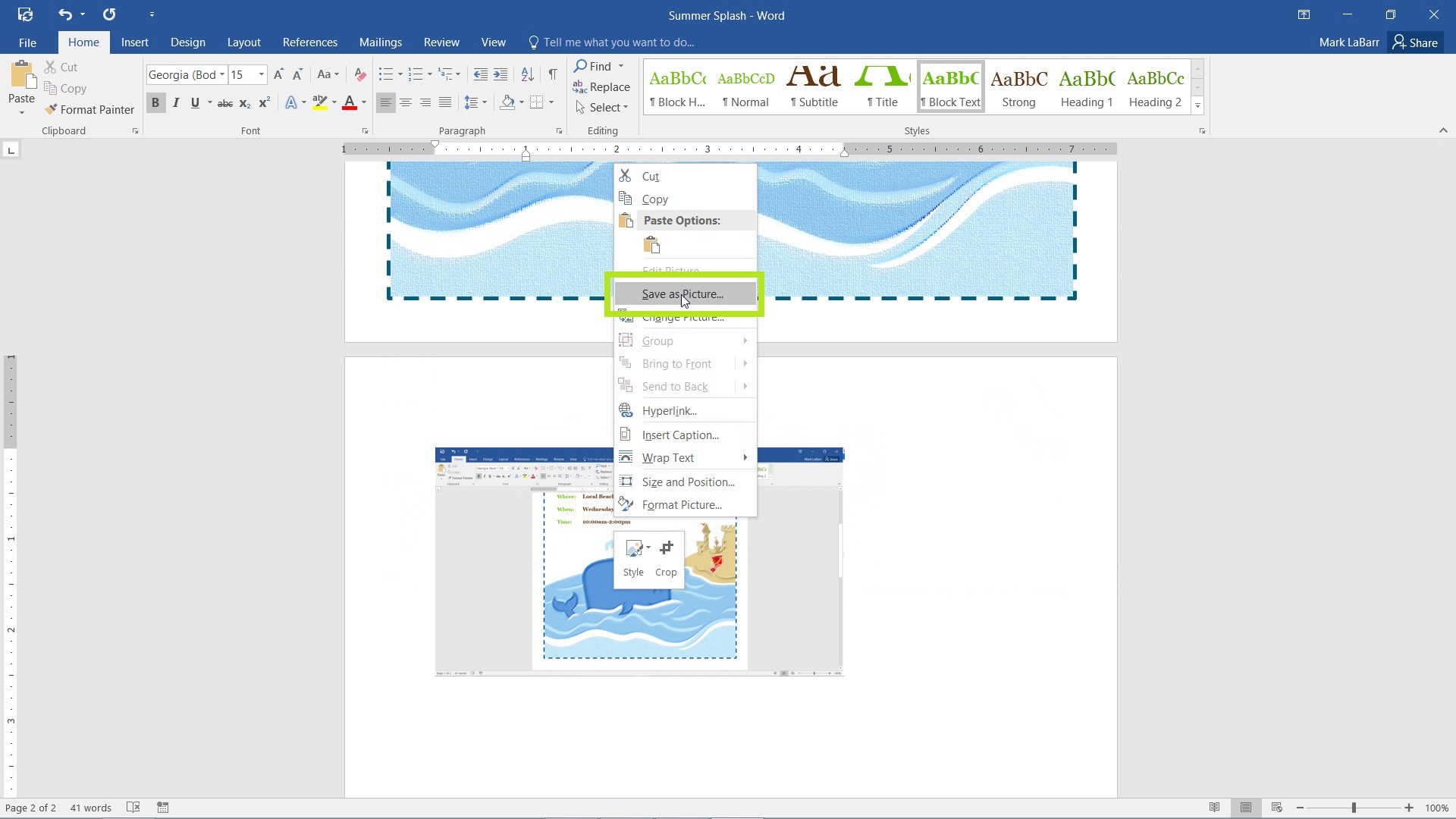
Then find a location to save your image, name it, and save it.
Your image should be in full quality as shown below when opened. All edits made to images in Word can also be done the same way for screenshots.
 Home
Home