Adobe Acrobat provides with various tools for review and editing of documents, form, tables etc. as a Portable Document Format (PDF). It is an effective way of presenting information in a fixed form close to its publishing results. Editing text in Acrobat is fairly easy. Simple tools are available such as Font Properties which can help you edit text in Acrobat.
Step # 1 – Select text
To begin editing text in Acrobat, you can select text by using the Text Selection tool. The tool to select text in a PDF is the cursor & arrow as shown in the snapshot below. Once this tool is selected, simply select text in your PDF document.
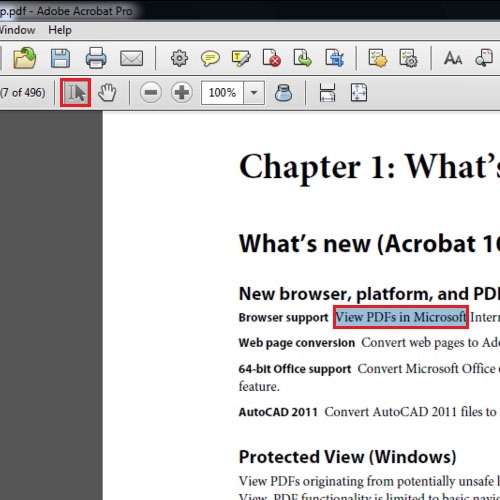
Step # 2 – Select ‘Edit Document Text’
To further be able to edit text in Acrobat, go to the “Tools” pane and click on the “Content” tab. From there, select the “Edit Document Text” option. Now you can edit the text according to your requirements.
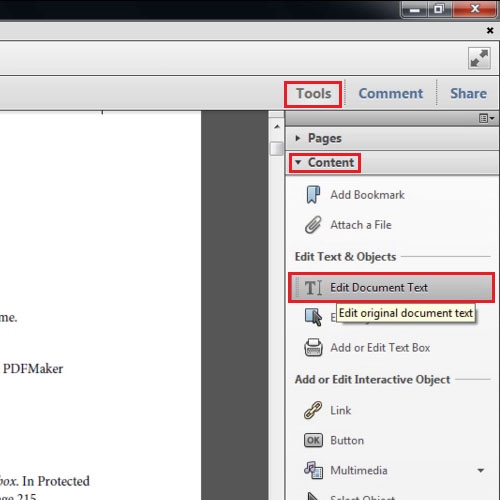
Step # 3 – Open Properties of text
In order to change the font color or view which font has been used, right click on the text and select the “properties” option.
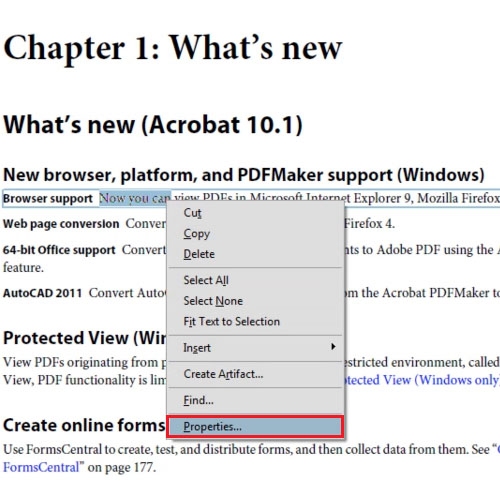
Step # 4 – Change Properties of Text
In the TouchUp Properties box, you will be able to view and change all the details related to the text, from the font size, type, character spacing and the color of the text. To change the color of the text, for example, simply click on the color box next to the “Fill” option and choose the color from the color picker menu.
Click on the “Close” button to exit the Properties window.
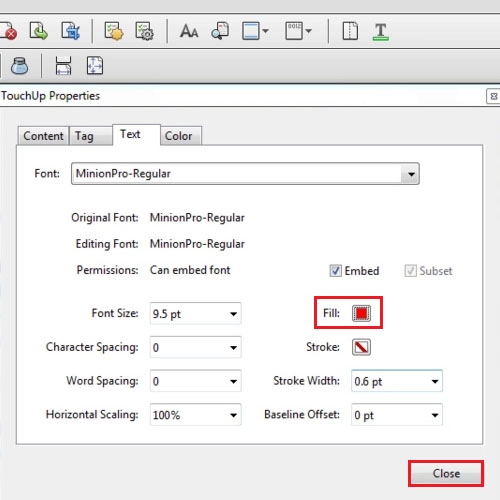
Step # 5 – View Fonts used in the document
In order to view all the fonts used in the document, click on the File menu and select the “Properties” option. Go to the “Fonts” tab and the list of fonts will appear which are used in the document.
If you want to completely restructure the document and add illustrations to it, then you can open up the PDF file in Adobe Illustrator.
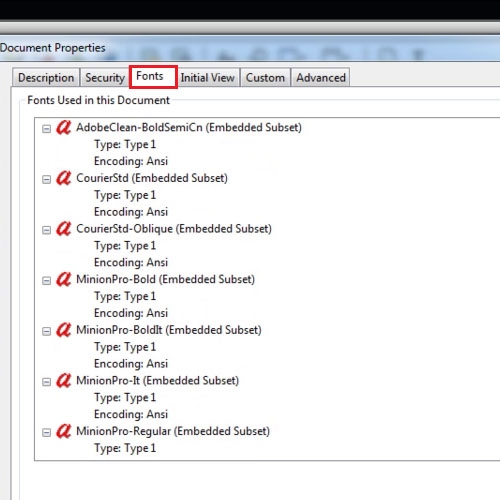
 Home
Home