In this tutorial you are going to learn how to embed YouTube video on PowerPoint which can be a great element to include in a presentation.
Step # 1 – Going to a Video Download Site
First you will need to navigate to the YouTube video that you want to include in your presentation. Copy the URL of this video then open a new tab and visit the site “www.clipconverter.cc” and paste the URL into the box at the top of the page and click “Continue”.
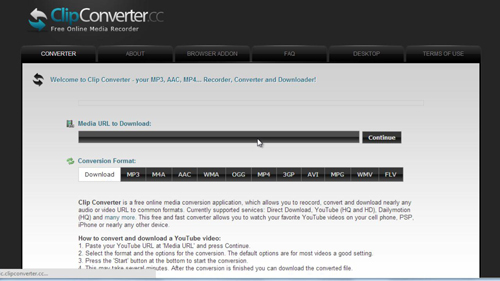
Step # 2 – Downloading the YouTube Video
On the next page you will be able to select the format that you want to download the file in. Make sure that “AVI” is selected then scroll to the bottom of the page and click “Start”. You will have to wait for a moment while the website processes your request. When it has finished click the “Download” button and wait for the video to download to your computer.
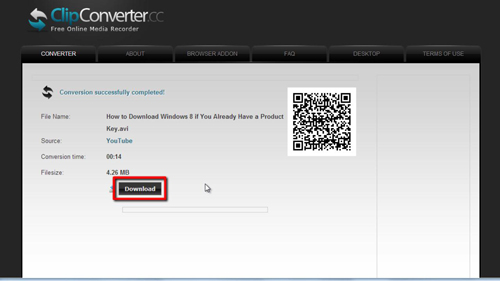
Step # 3 – Inserting the Video Into Your Presentation
Now go to PowerPoint and navigate to the part of the presentation where you want the video to appear. Click on the “Insert” tab and click on the “Video” icon then click “Video from file”. Locate the video file we just download on your computer and click “Insert”. You can then resize the image however you wish and that is how to embed YouTube video on PowerPoint. To view the slideshow click the “Slide Show” icon and within this you will be able to play the video.
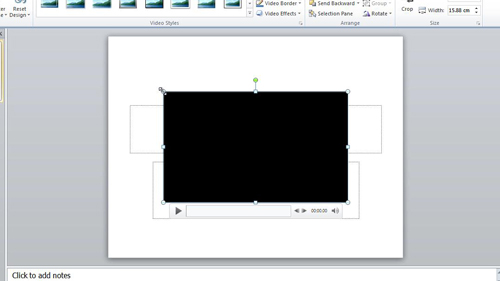
 Home
Home