For internet connection sharing to work, you would need a host computer which has a separate internet connection. Once the internet connection sharing is enabled, all the computers within the network would be able to connect with the host computer.
In this tutorial, we will guide you on how to enable internet connection sharing on the host computer.
Step 1 – Accessing Computer Management
To setup internet connection sharing, first of all, open up the start menu. You can simply press the windows key on your keyboard for that or move the cursor towards the bottom left side of the screen and click on the start menu icon. Once the menu appears on the screen, right click on computer and click on the manage option.
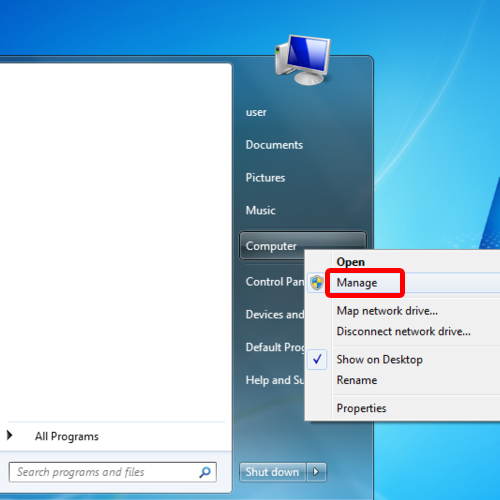
Step 2 – Computer Management
Once the Computer management window opens up, double click on “Services and applications” option. This will expand the menu, showing two more option. From here, move on to “Services”.
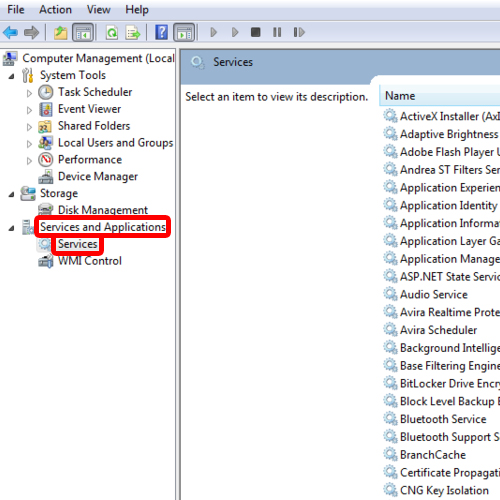
Step 3 – Internet Connection Sharing Option
Once in the services folder, move over to the middle pane. Over here, locate the “Internet Connection Sharing” option and double click on it to open up the properties window.
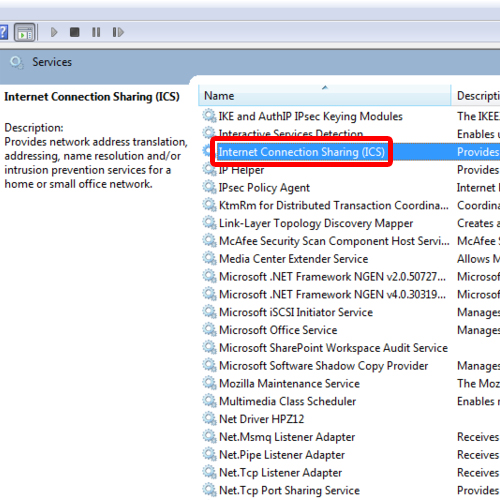
Step 4 – Startup Type
With the internet connection sharing properties window opened up, move over to the “Startup Type” section in the General tab. Over here, notice that the option selected by default is “Disabled”. Open up the drop down menu and select “Automatic”. This will automatically enable internet connection sharing on startup.
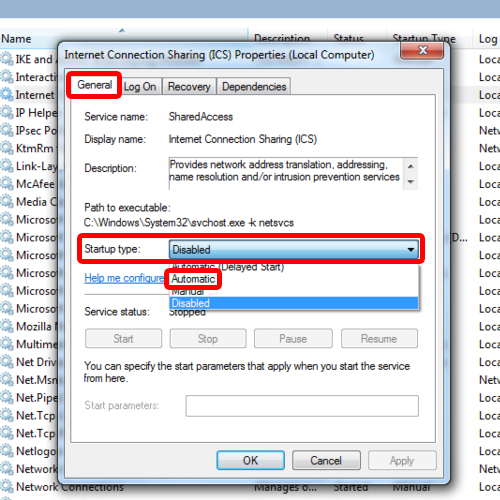
Step 5 – Subsequent Failures
With that done, move over to the recovery section and next to the “subsequent failures” section, select the “Restart the service” option from the drop down menu.
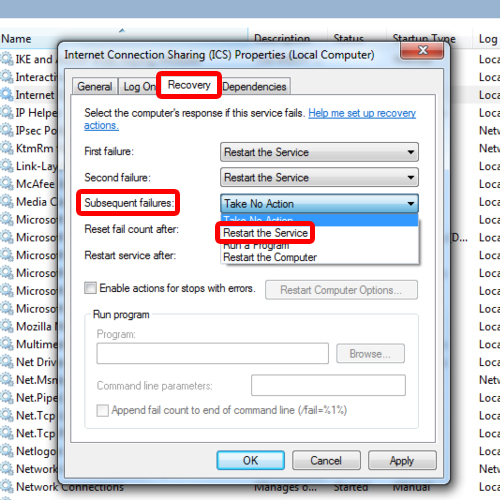
Step 6 – Restart service after Option
Make sure that the “Restart service after” option is set to “0”.
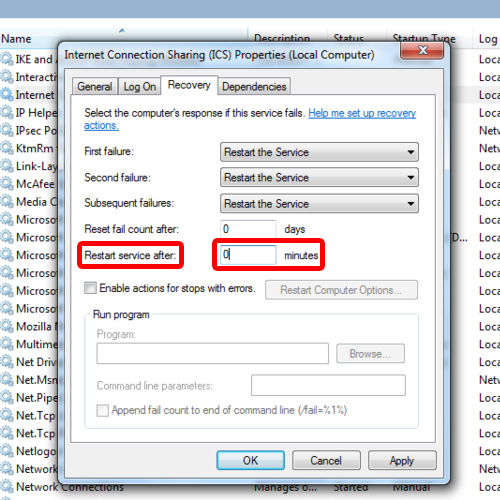
Step 7 – Apply the changes
With that done, apply the changes made and close the computer management window. And that’s basically how you setup internet connection sharing in windows 7.
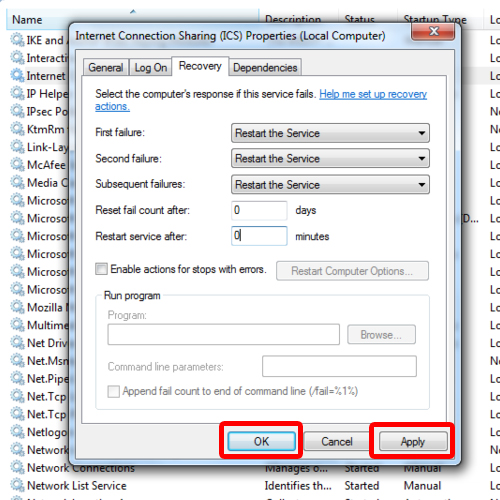
 Home
Home