Follow this step by step guide to learn how to enable quick launch in windows 7. We will simply go to the toolbars and add a new toolbar. For the purpose of this tutorial, the quick launch bar will be disabled in Windows 7. We will enter the quick launch path in order to add the toolbar to the task bar.
Step 1: Select new toolbar
In this tutorial, we will guide you on how to enable quick launch in windows 7.
First of all, right click anywhere on the taskbar available at the bottom of your screen. From the drop down menu, go to toolbars and select the new toolbar option.
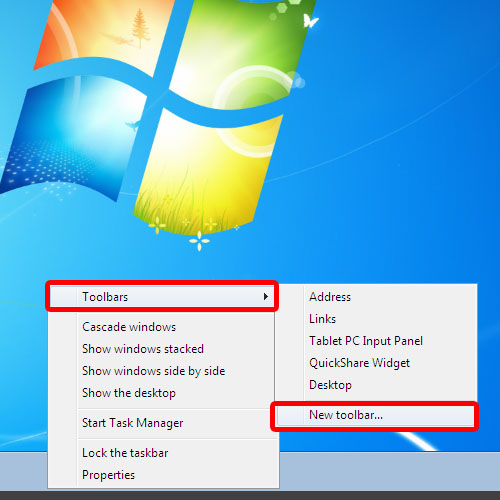
Step 2: Quick Launch path
As a result, a new window will appear on your screen. Here, you can choose the folder for the new toolbar. We want to enable the quick launch bar in Windows 7. In order to do so, simply type in the following:
%UserProfile%\AppData\Roaming\Microsoft\Internet Explorer\Quick Launch
Once you have entered this, click on the select folder button.
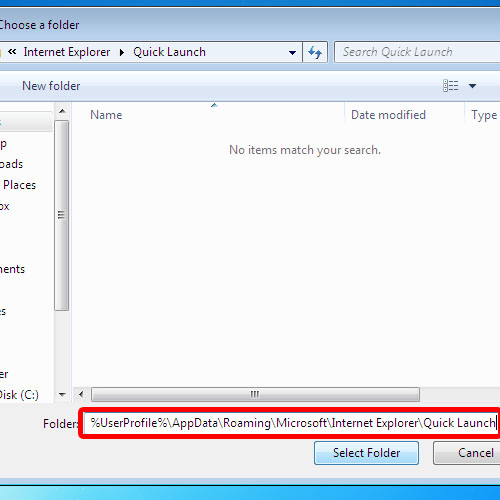
Step 3: Reposition quick launch bar
As a result, the quick launch bar will appear on the task bar. You can move the quick launch bar to wherever you want on the task bar. You can make the icons on the quick launch bigger by changing the view to large icons.
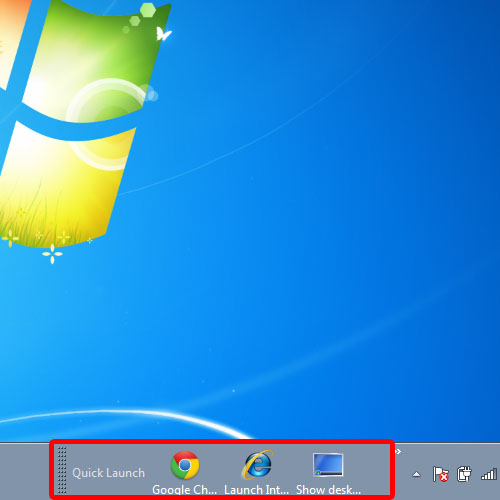
Step 4: Close quick launch
If you want to close the toolbar, simply right click on it and select the close toolbar option. You’d be prompted with a warning message. Click on the ok button to continue with the removing procedure. You’d see that the quick launch bar will be removed from the task bar as a result.
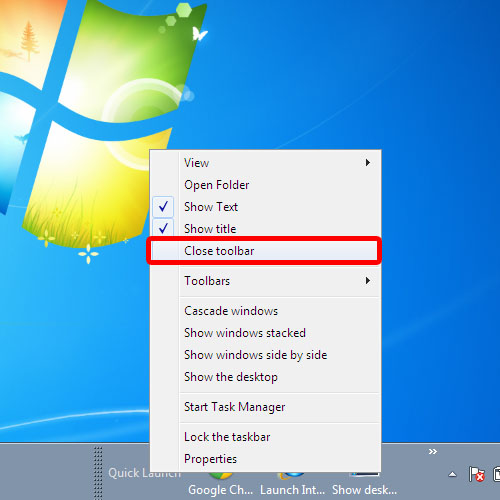
 Home
Home