Adobe Acrobat X allows you to comment on the documents while in comparison there are hardly more than two commenting tools in Adobe Reader. The Reader Comments encompass notes to mark changes and highlight text along with other various tools that he can use. If you want to send this file to someone who does not have Adobe Acrobat but only has Adobe Reader and you want him to completely utilize the PDF Reader Comments, then you can save your file in a particular format to provide him with enhancement in the tools of Reader. Follow this step by step tutorial to learn more about enabling full commenting in Adobe Reader.
Step # 1 – Open document in Adobe Reader
Open a PDF document in Adobe Reader and go to the “Comment” tab on the top right of the window. As shown, Reader Comments only has two tools in it.
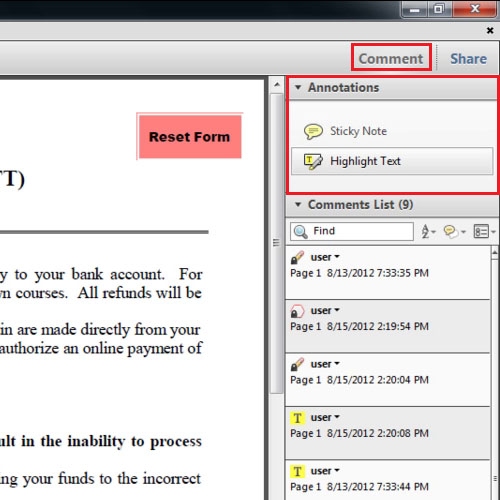 Step # 2 – Save the file
Step # 2 – Save the file
If you want the Adobe Reader to use the commenting tools that are present in Acrobat, go to the “File” tab and click on “Save As”, select “Reader Extended PDF” and then finally select “Enable Additional Features” option in the extended menu. A small dialog box will open, click on the “Save Now” to save the document.
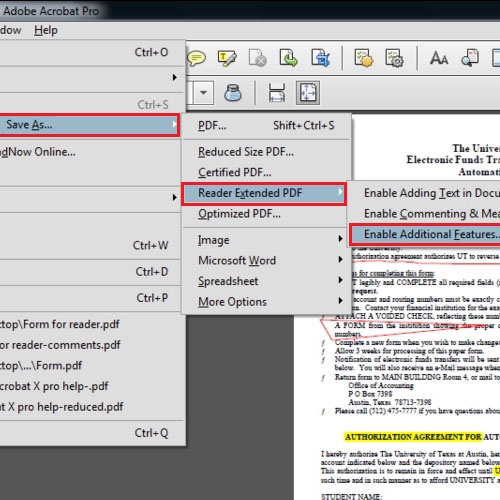 Step # 3 – View the Commenting tools
Step # 3 – View the Commenting tools
After the file has been saved, open the file in Adobe Reader. Now click on the “Comment” task pane and you will be able to see additional commenting tools. The tools will be listed under the “Annotations” panel and “Drawing Markups” panel. Now the PDF Reader Comments is fully functional. In order to edit the existing comments you can click on the comments which appear listed below the commenting tools.
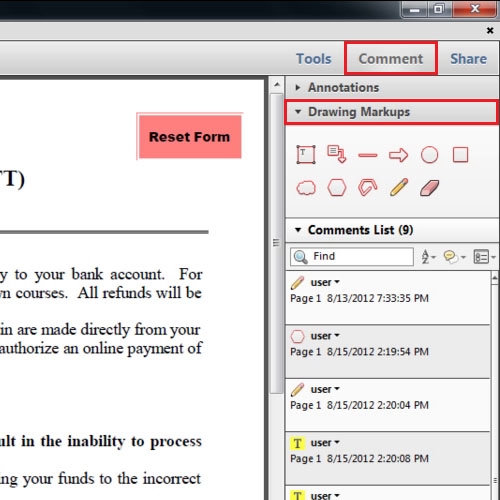
 Home
Home
How to Enable Reader Commenting Tool in Acrobat
Adobe Acrobat X allows you to comment on the documents while in comparison there are hardly more than two commenting tools in Adobe Reader. The Reader Comments encompass notes to mark changes and highlight text along with other various tools that he can use. If you want to send this file to someone who does not have Adobe Acrobat but only has Adobe Reader and you want him to completely utilize the PDF Reader Comments, then you can save your file in a particular format to provide him with enhancement in the tools of Reader. Follow this step by step tutorial to learn more about enabling full commenting in Adobe Reader.
Step # 1 – Open document in Adobe Reader
Open a PDF document in Adobe Reader and go to the “Comment” tab on the top right of the window. As shown, Reader Comments only has two tools in it.
Step # 2 – Save the file
If you want the Adobe Reader to use the commenting tools that are present in Acrobat, go to the “File” tab and click on “Save As”, select “Reader Extended PDF” and then finally select “Enable Additional Features” option in the extended menu. A small dialog box will open, click on the “Save Now” to save the document.
Step # 3 – View the Commenting tools
After the file has been saved, open the file in Adobe Reader. Now click on the “Comment” task pane and you will be able to see additional commenting tools. The tools will be listed under the “Annotations” panel and “Drawing Markups” panel. Now the PDF Reader Comments is fully functional. In order to edit the existing comments you can click on the comments which appear listed below the commenting tools.
Related posts: