In this tutorial we will show you how to encrypt a folder on mac. An encrypted folder in mac can be created easily through a simple process.
To understand how to encrypt a folder inside mac, follow the tutorial given below.
Step 1 – Move over to the Go menu
First of all, let’s move over to Go on the menu bar on top and click on the Utilities option.
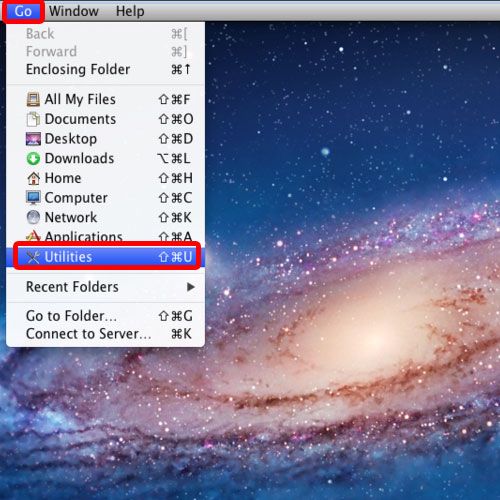
Step 2 – Open the Disk Utility
With that done, the Utilities window will open up. Over here let’s open up the Disk Utility.
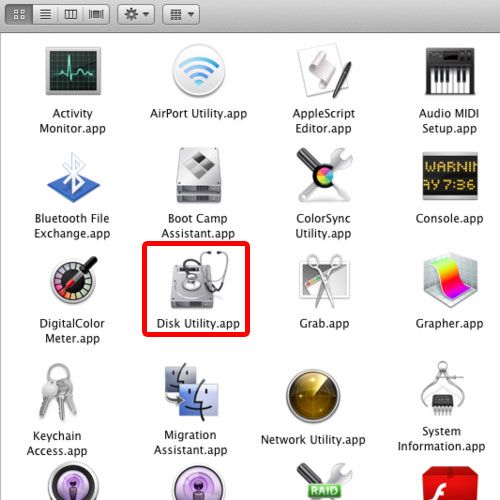
Step 3 – Open the File menu
Now let’s open up the File menu, move to New and then click on the “Disk Image from Folder” option.
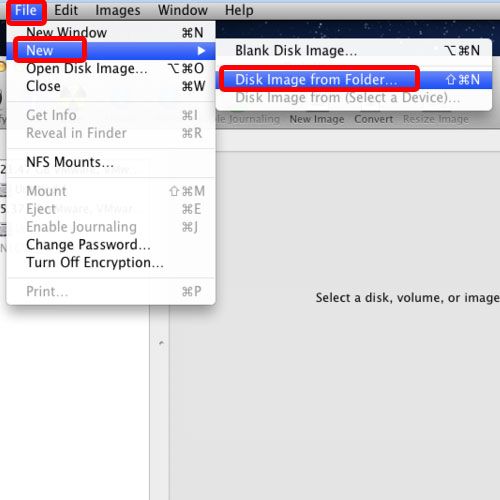
Step 4 – Select the folder
Over here, you will be required to select the folder which you want to encrypt. Once done; click on the Image button.
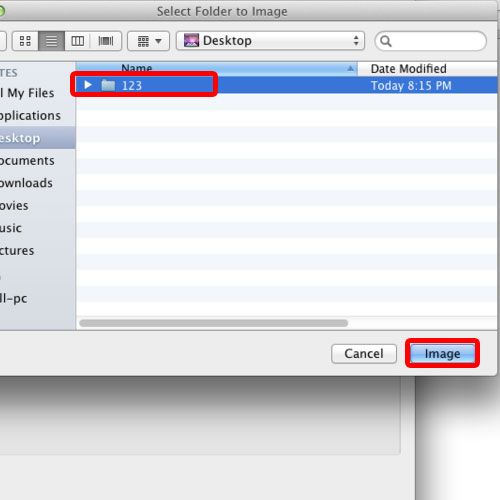
Step 5 – Alter properties of the folder
Over here, you can rename the file, change the destination and set the image format as well. For this tutorial, we will keep the read slash write option for the image format.
In the Encryption option, let’s select the 128-bits AES encryption and click on the Save button.
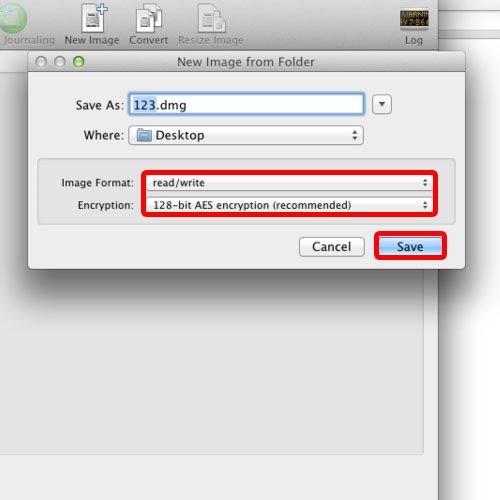
Step 6 – Type in the password
As a result a pop-up window will open up where you need to type the password. You can uncheck the “Remember password in my keychain” option if you don’t want mac to remember the password. If you won’t uncheck this option, your encrypted folder in mac will be opened without prompting the user for a password.
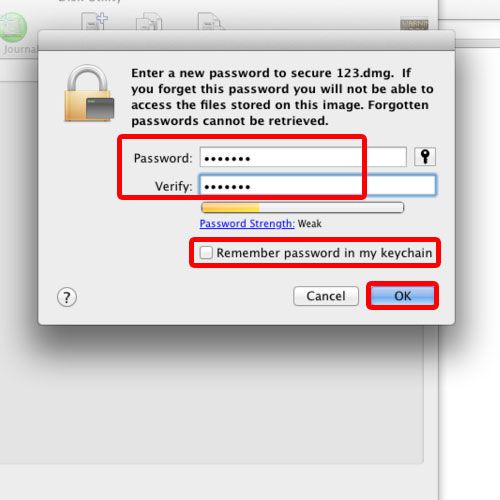
Step 7 – Check the encrypted folder
Once the image has been created, you will notice that a new file has been created on the desktop here. If we click on the file, a pop-up window will appear here asking us to provide the password. This means that the folder has been encrypted.
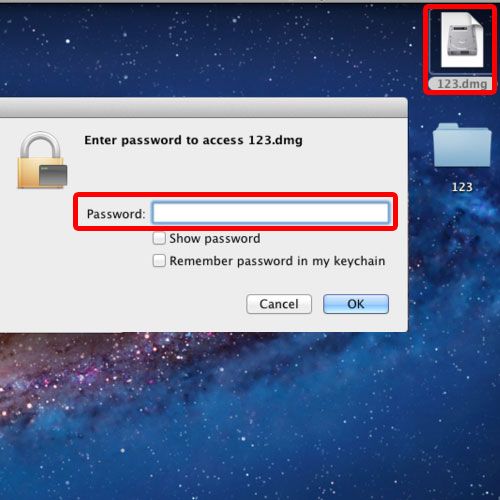
Step 8 – View contents of the encrypted folder
If we put the correct password in, a new drive will appear on the desktop which will contain the contents of the encrypted folder.
At the end, do remember to eject the drive so that no more changes can be made in the folder.
And that’s it, this is how you encrypt a folder in mac.
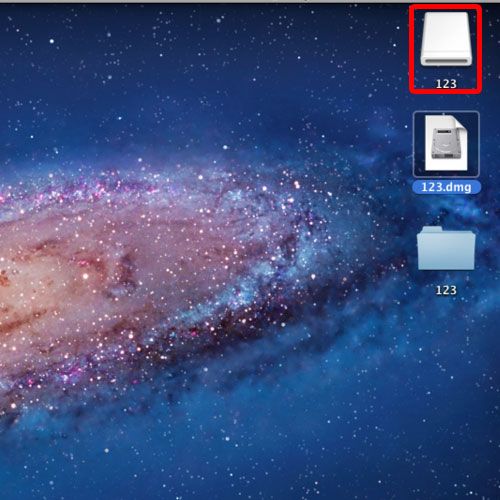
 Home
Home