In this tutorial you are going to learn how to export data from excel to pipe delimited text file.
Step # 1 – Opening Region and Language Settings
Close Excel if you have the program open. Click “Start” and then click “Control Panel”. In the window that appears you need to click on the “Region and Language” option. At the bottom of this new window click on the “Additional settings…” button.
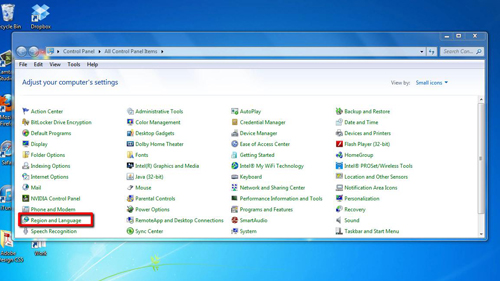
Step # 2 – Changing the Default List Separator
This will open the “Customize Format” window. Locate the “List separator” box and replace the comma with the pipe symbol. Click “OK” and then “OK” again in the previous window. Now you need to open the Excel file that you want to export.
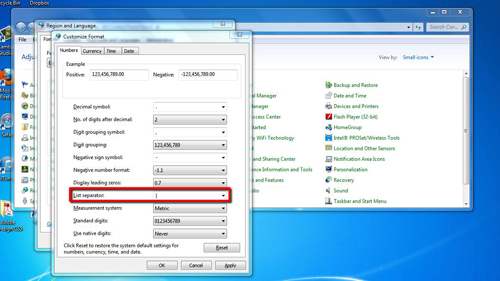
Step # 3 – Saving the File
Once the file has loaded click the “File” option in the main menu and then click on the “Save As” option. In the window that opens click on the drop down box next to “Save as type”, and from this list you need to select the option “CSV (Comma delimited)”. Click on the “Save” button, and in the dialog box that appears click “OK”.
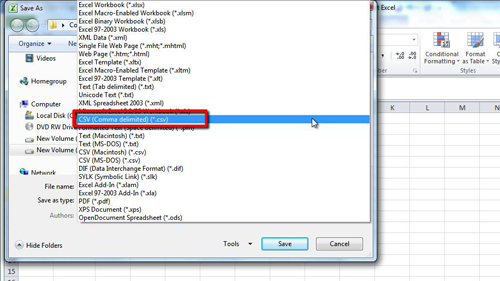
Step # 4 – Opening the File with Notepad
This is how to export data from excel to pipe delimited text file, and to view the file in Notepad go to where it is located, right click on it, navigate to “Open with” and click “Notepad”. As you can see all the bits of data from the file are separated with the pipe delimiter.
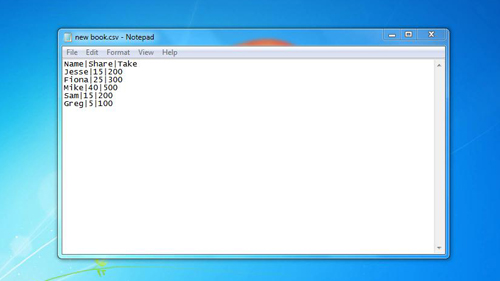
 Home
Home