In this video tutorial we will show you how to export outlook to google contacts.
Open “Microsoft Outlook“ . In the opened window choose the “File” tab and the go down to the “Open” option. In the right pane click on “Import”.
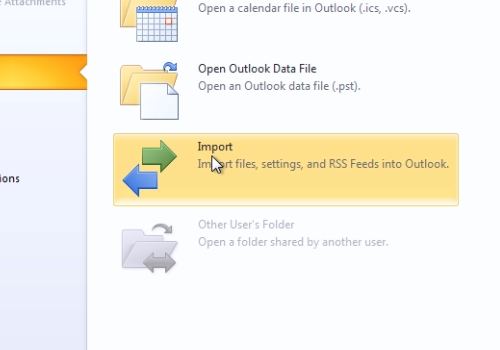
On the screen you will see the “Import and Export Wizard” popup window. In the list of actions choose “Export to a file” and then press the “Next” button. In the following popup window select “Comma Separated Values (Windows)”. Click on “Next”. In the next window click on “Contacts” and, then on the “Next” button again. In the opened window click on “Browse…” and in the popup window select “Desktop”. After that go down, and in the “File name” bar type “Contacts”. Then press “Ok”. You will go back to the previous popup window, where you need to click on the “Next” button. In the following window press “Finish”.
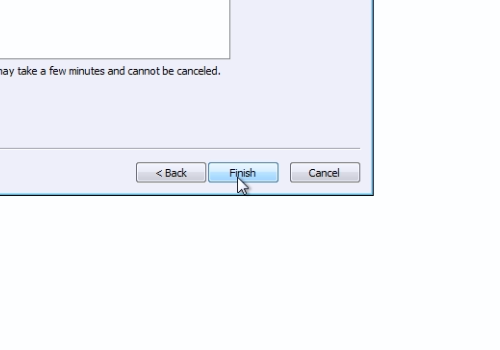
After the process completion, minimize the window and open your web browser. Go to “contacts.google.com”. In the next window enter your login and your password and click “Sign in”.
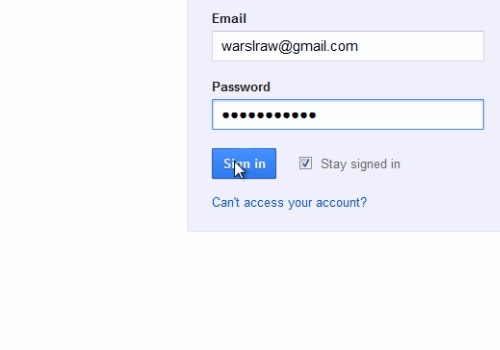
In the newly opened window select the tab “More” and then the “Import” option. In the popup window click “Browse…”. In the right pane of the appeared window select the file “Contacts.CSV” and press “Open”. Then press “Import”.
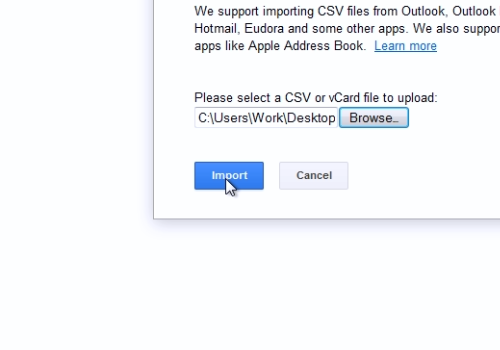
You will see your contacts on the screen.
In order to export google to outlook contacts, go to the tab “More”, then “Export”.
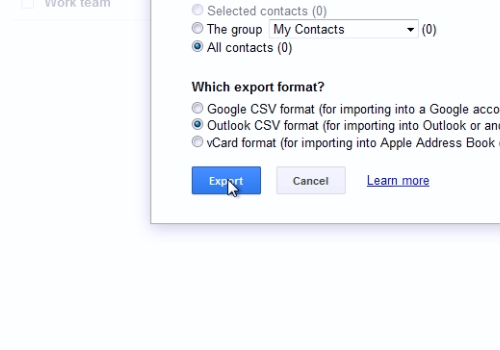
In the popup window mark the following options: “All contacts” and “Outlook CSV format (for importing to Outlook or another application)”. Then press “Export”. In the new dialog box mark “Save file” and press “Ok”. The file will be downloaded. Then restore Microsoft Outlook. In the opened window choose the “File” tab and then go down to the “Open” option. In the right pane click on “Import”.
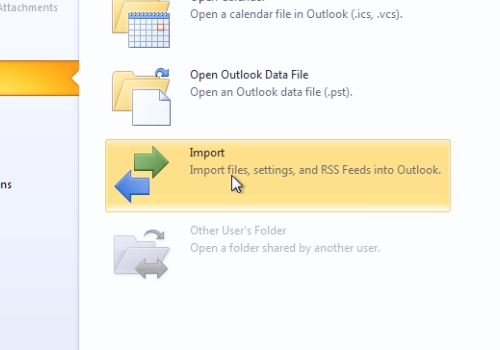
On the screen you will see the “Import and Export Wizard” popup window with the already selected action “Import from another program and file”. Click “Next”. In the following window select “Comma Separated Values (Windows)”. Click on “Next”. In the next window press “Browse…”. In the left pane of the opened window select the “Downloads” tab. Then choose appropriate file and press “Ok”. Going back to the “Import a file” window, press the “Next” button. In the new box select “Contacts” and click “Next” again. In the following box press “Finish”.
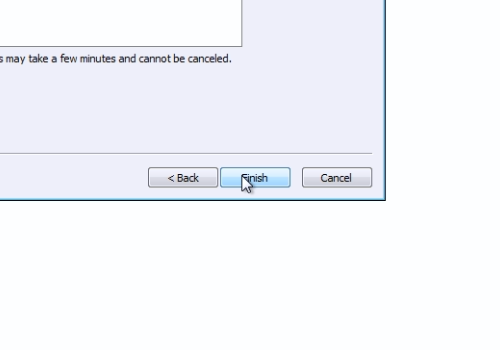
Close all opened windows.
 Home
Home