In this tutorial you are going to learn how to export Skype chat history. Your history is stored in a database file in the Windows file system. Copying that file, allows you to transfer your chat history to a new computer with Skype.
Step # 1 – Login and Logout of Skype
Sign in to Skype. Sign out of Skype and quit Skype.
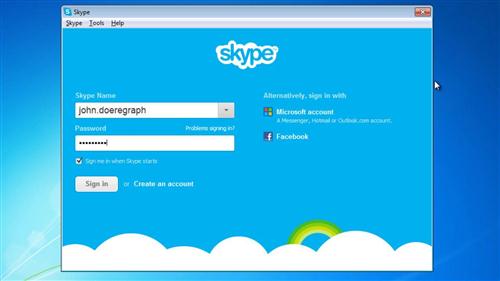
Step # 2 – Searching for a data entry
Open the Windows “Start” menu and type “%appdata%\skype” into the “Search Programs and Files” box. Click on the icon of the folder labeled “Skype” that appears at the top of the “Start” menu. A Windows explorer window opens at this location.
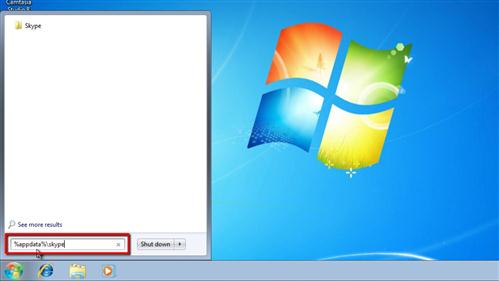
Step # 3 – Copying the Database File
Open the folder that has your Skype username as its name by double clicking. In the view that opens, copy the “main” file. Depending on your settings, this may be listed as “main” or “main.db”.
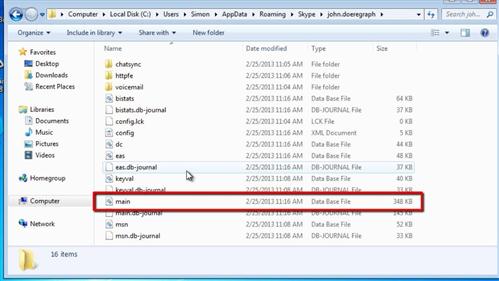
Step # 4 – Importing the data to a new Skype installation
At your new Skype location, start Skype and sign in, then immediately sign out and quit Skype. Now in the new location, open the “%appdata%\skype” from the start menu “search” box and then open the folder with your Skype name, overwrite the “main.db” file with the one you copied earlier. Your chat history is now displayed. This is how to export Skype chat history.
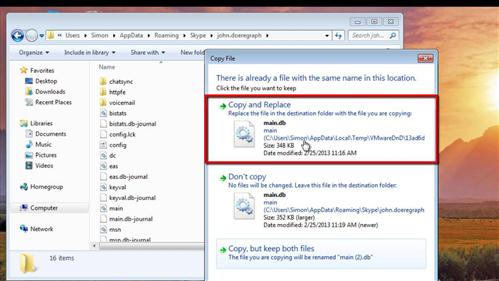
 Home
Home