In this tutorial, we will teach you how to export windows live mail contacts. There are two ways in which contacts can be exported in windows live mail. We will cover both the options in detail in this step by step guide.
Step 1 – Click on Export
When in the contacts section, you will notice the tools section in the ribbon on the top. Over there, click on the export option and you will see two options. In windows live mail, you can export contacts as business cards or in a comma separated values file.
First of all, let’s export our contacts in windows live mail as business cards. For that, click on the business card option.
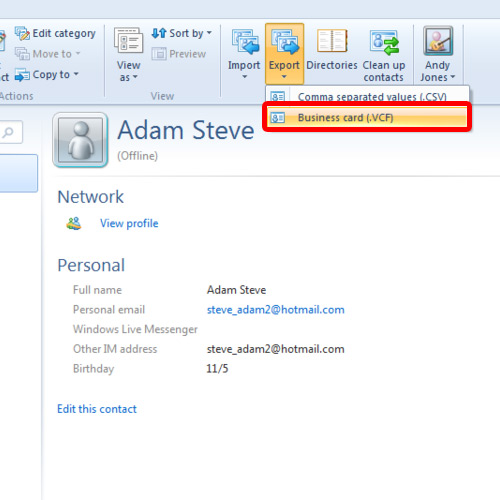
Step 2 – Set destination folder
With that done, a new window will pop up. Over there, let’s create a new folder on the desktop. Give it a name and save the file over there. Once you hit the ok button, the file will be saved in the location specified.
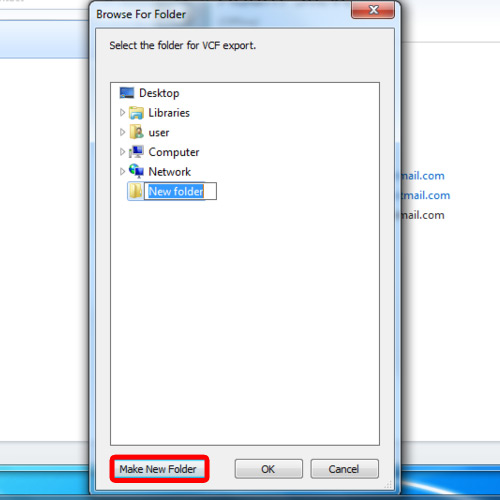
Step 3 – Comma separated values
Now let’s export the contacts in windows live mail in the form of a comma separated values file. In order to do that, go back to the tools section, click on export and choose the comma separated values option.
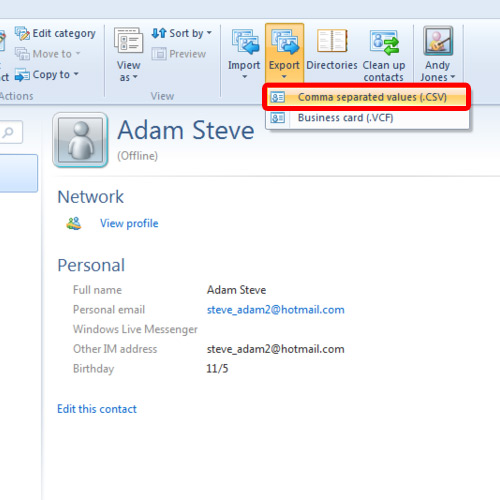
Step 4 – Set Destination Path
With that done, you will be required to choose the location where you wish to save the file. Let’s choose the same folder on the desktop that we created earlier.
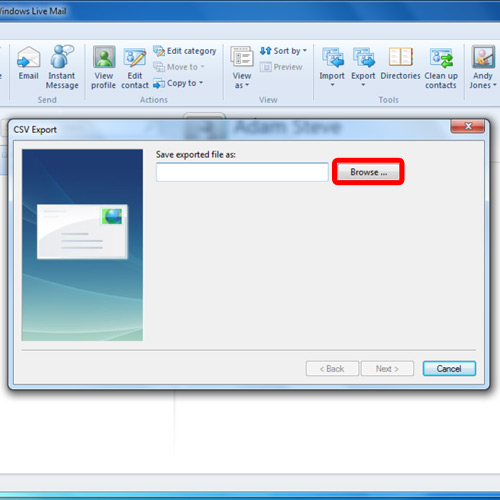
Step 5 – Choose fields you want to export
In the next window, you will be shown all the options which can be included in the contacts being exported. To include them in the csv file, simply tick the checkboxes next to each option. For example, in this tutorial, we would like to add the first name and the last name fields both.
With that done, click on the finish button and a csv file will be created in the location specified. Hope you found this how to export windows live mail contacts guide useful.
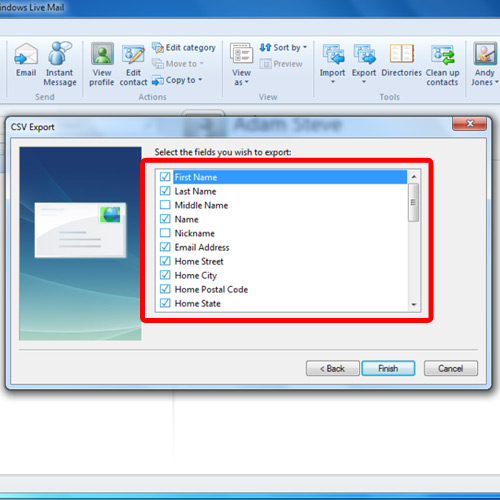
 Home
Home