In this tutorial, we will guide you on how to extend windows partition. In Windows 7, extend partition option allows you to capitalize on the unallocated space. You can extend a partition if there is unallocated space available and increase the volume’s size as a result.
Step 1: Open Administrative Tools
In this step by step guide, we will teach you how to extend windows partition.
First of all, go to the start menu and from the start menu, select the control panel option. Over there, click on the “administrative tools” option available in the control panel window.
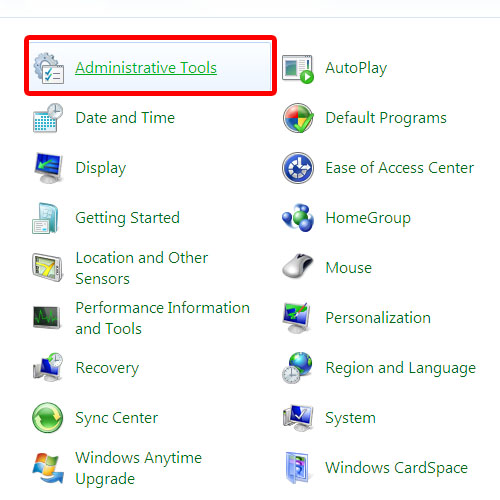
Step 2: Open Computer Management
In the new window, click on the computer management option. As a result, the computer management center will appear on your screen.
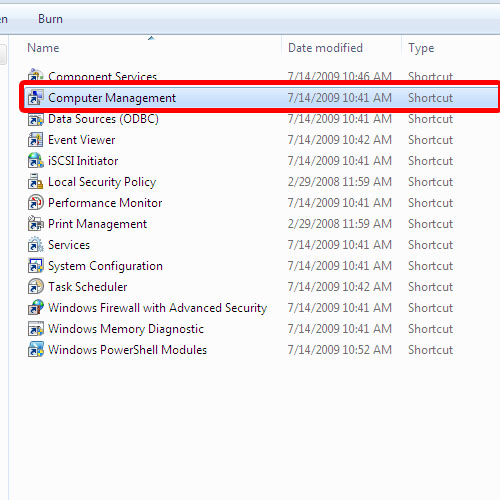
Step 3: Extend Volume
Over there, go to the disk management option available in the left pane of the window.
Once there, right click on the disk drive that you want to extend and from the drop down menu, select the “extend volume” option.
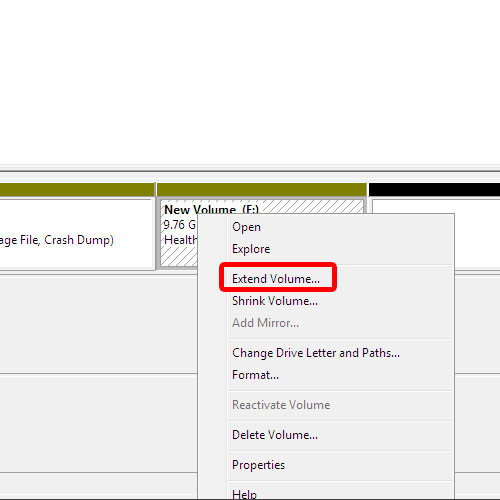
Step 4: Configure the amount of space
As a result, the “extend volume wizard” will appear on your screen. Click on the “next” button to proceed further. In this new screen, you can select one or more disks to extend the volume. Here, you can configure the amount of space in MB for extension purposes. The total volume size in megabytes will be displayed.
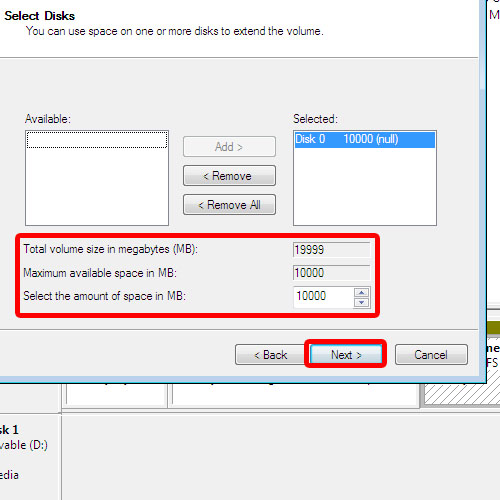
Step 5: Exit the wizard
Once done, click on the next button and you will be displayed with a summary screen. Click on the finish button to exit the wizard and complete the process.
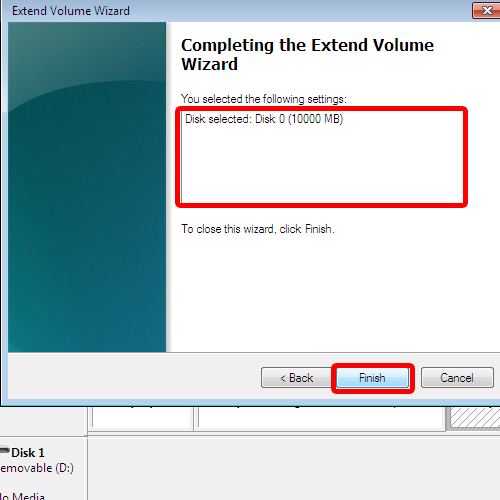
Step 6: New Volume
Back in the disk management window, you will notice that the previously unallocated space will now be part of the drive you just extended. Windows 7’s extend partition feature allows you to make use of the unallocated space and increase the volume’s size.
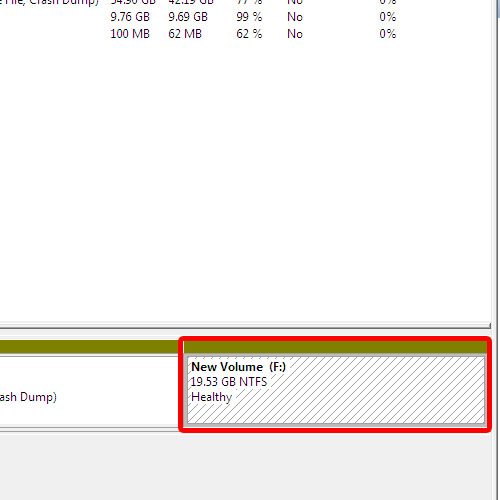
 Home
Home