Adobe Acrobat provides with various tools for review and editing of documents, form, tables etc. as a Portable Document Format (PDF). It is an effective way of presenting information in a fixed form close to its publishing results. You can also extract text from a PDF using a few simple settings such as Text Selection and Exporting it to other formats. To learn how to extract text from a PDF, follow this tutorial.
Step # 1 – Open ‘Properties’
To begin extracting text from a PDF, open a PDF file and click on the “File” menu and go to “Properties”.
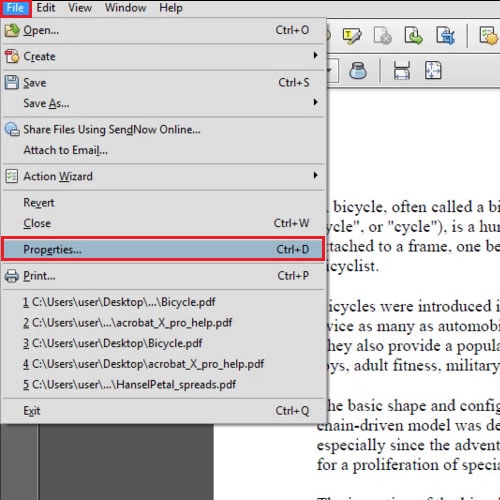
Step # 2 – View Application used
When the dialog box opens, it will show you the Document Properties. Right next to where “Application” is written, you can see which application was used to create the document. The document that is open was created in Microsoft Word, so it’s going to be relatively easy to convert it back to the Word format. Click “OK” to exit the box.
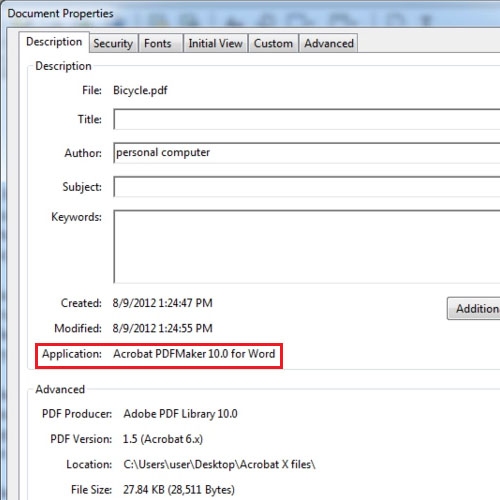
Step # 3 – Select ‘Export Selection As’
Highlight the text that you want to extract by using the Selection Tool from the “Toolbar”. Once done, right click on the text and select the “Export Selection As” option.
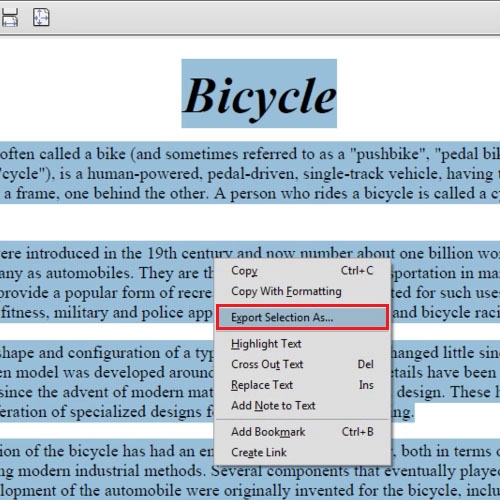
Step # 4 – Choose Save As type
When the new window opens up, expand the “Save As Type” menu and you can see the different formats you can save your selection in, for example the “Rich text format” and “Excel workbook” etc. This is a simple tutorial that tells you how to extract text from a PDF.
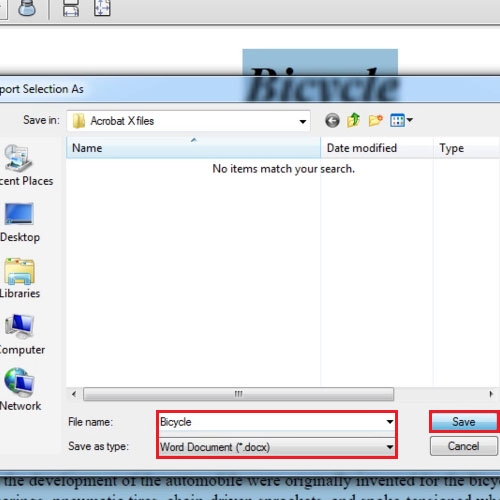
 Home
Home