In this video tutorial we will show you how to fade background in GIMP.
Start the program and go to the “File” menu and press “Open”. Choose the image on your computer and press “Open”.
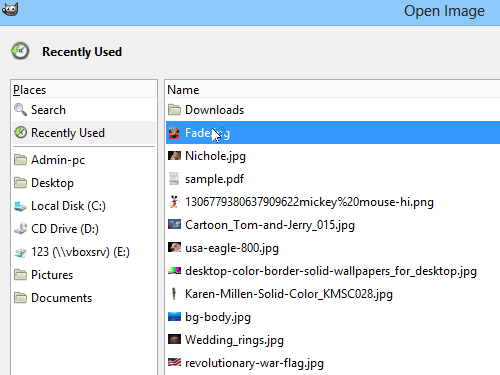
Choose “Free Selection Tool”. Select the foreground object, right click on the image, choose “Select” and click “Invert”.
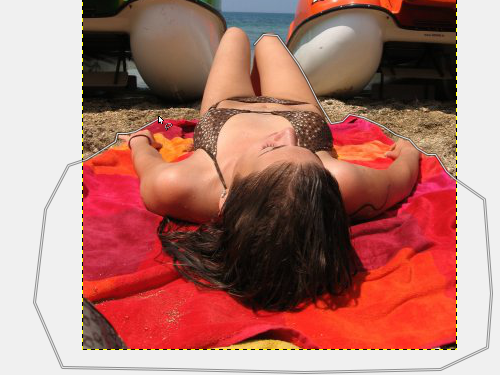
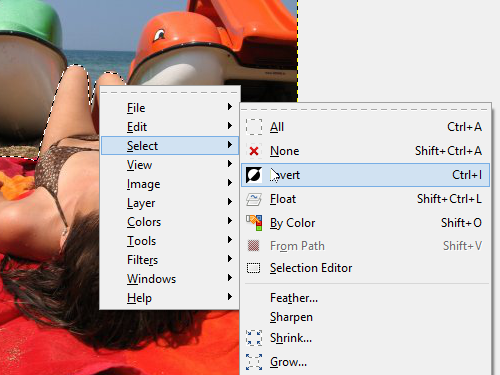
Right click on the image again, choose “Filters”, “Blur” and select “Gaussian Blur”.
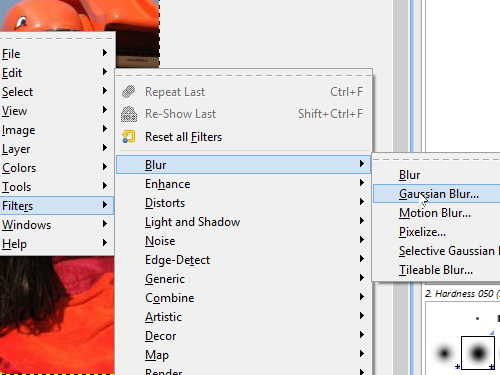
In the appeared window set the horizontal and vertical blur radius for the background and press “OK”.
Now you need to smooth the border of the foreground image to make it look more natural.
Right click on the image and choose “Select” from the menu and apply “Invert” option to the selection.
Right click on the image again, choose “Select” from the menu and choose “Border”.
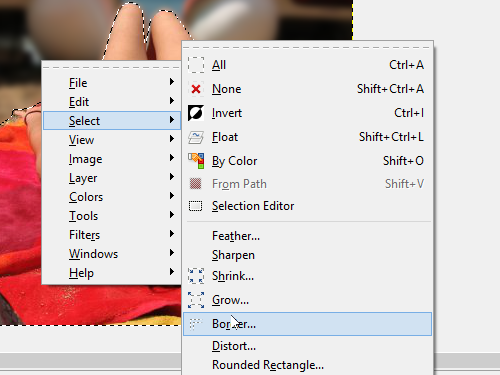
In the pop-up window set a 1-pixel border and press “ОК”.
Apply “Gaussian Blur” filter to the foreground selection. Now remove the selection by choosing “None” in the “Select” menu.
As you can see, the background has been successfully faded.
 Home
Home