The way in which you find the mac address of your computer actually depends on the kind of network device that you are connected to and the operating system that your computer is running on. In this tutorial, we will be using windows 7 for the operating system. There are various utilities in this operating system which helps you view and even change the mac address of your computer.
In this tutorial, we will show you how to find the mac address of your computer.
Step 1 – Accessing the control panel
To get started on find the mac address in windows 7, first of all you will need to open up the control panel. The control panel can be accessed via the start menu. To open up the start menu, simply click on the start menu icon located towards the left edge of the toolbar below. An alternate way to open up the start menu is by pressing the windows key on your keyboard. With that done, the start menu will open up. From here, you can see the control panel option being displayed towards the right side of the menu. Click on it to open up the control panel window.
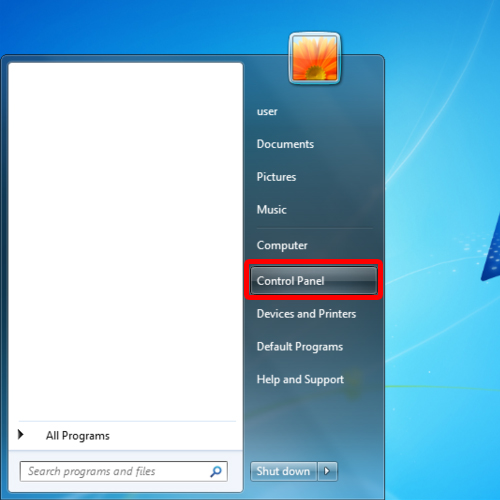
Step 2 – View network status and tasks
Once the Control Panel window opens up, click on the “View network status and tasks” option under the network and internet category.
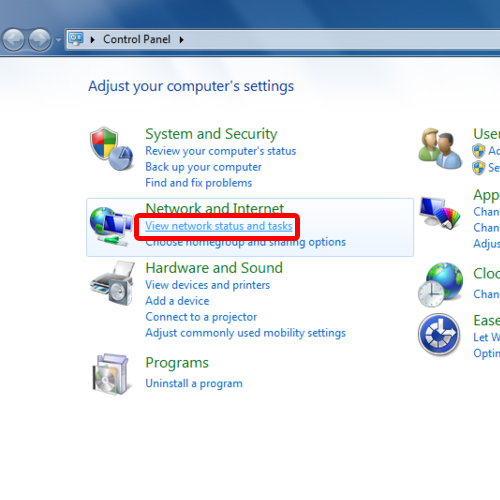
Step 3 – Opening up the active network connection
With the “Network and Sharing Center” window opened up, click on your active network connection.
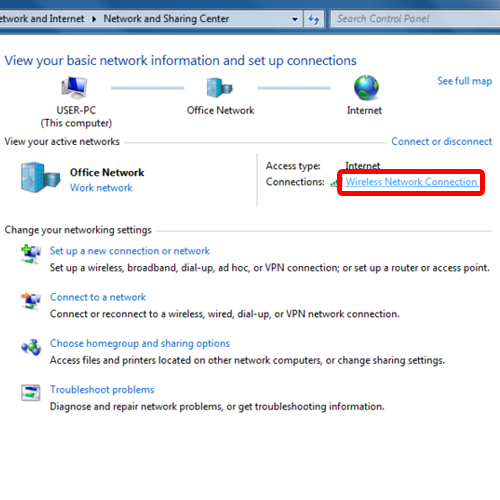
Step 4 – Opening up the network details
With that done, the wireless network connection status window will open up. Over here, within the connection section, right below signal quality, click on “Details”.
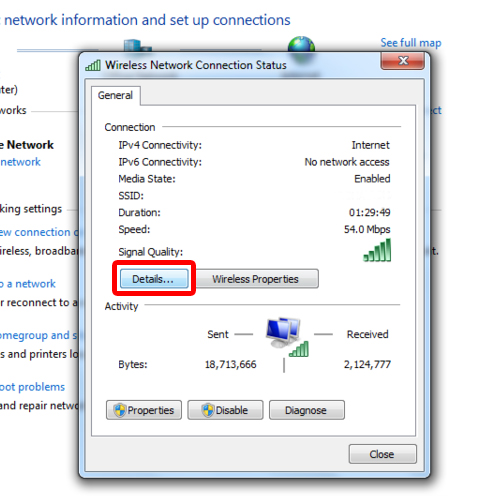
Step 5 – The network details
Once the network connection details window opens up, here you can see your mac address. Physical address is just another name for your Mac address.
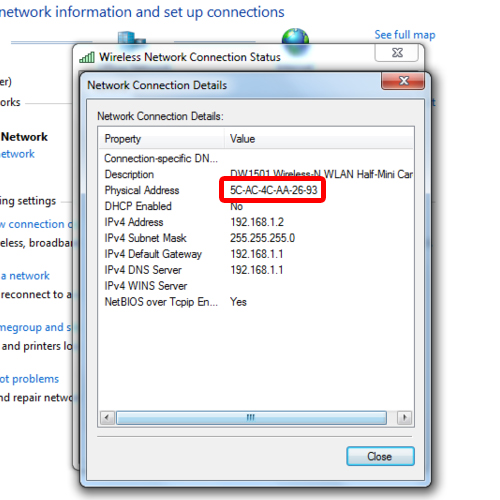
Step 6 –An alternate way
An alternate way is by accessing Network Connections. To do that, open up the Run command by pressing the windows and R key on your keyboard. With the run command window opened up, type in “ncpa.cpl” and hit enter.
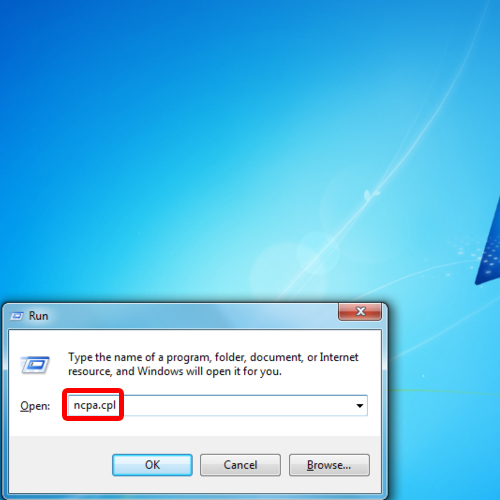
Step 7 – Opening up the network connection status window
Once the Network Connections window opens up, right click on your network connection and click on “Status”. With that done, the network connection status window will open up.
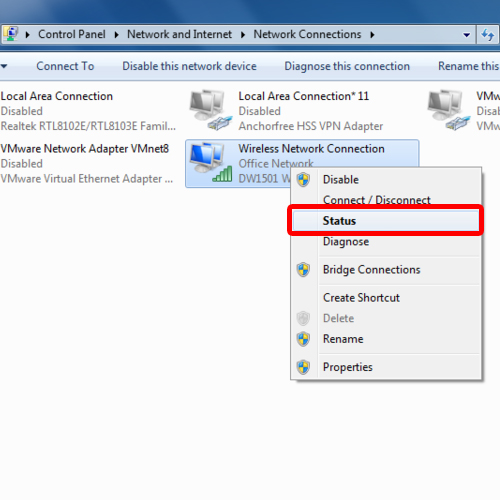
Step 8 – Mac address via command prompt
To view your mac address from the command prompt, simply type “getmac” and hit enter. With that done, the physical address will be displayed within the command prompt.
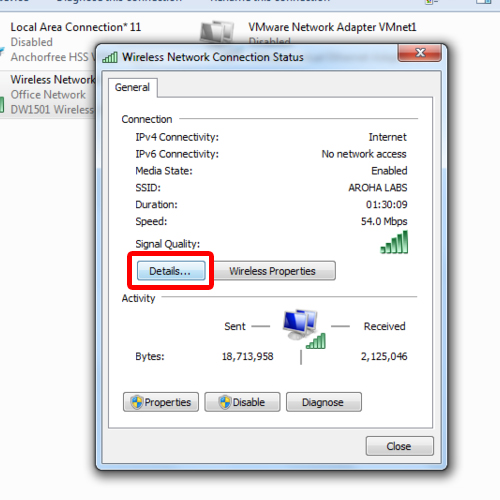
 Home
Home