In this tutorial, we will teach you how to fix the bsod stop error 0x800700b. The Error 0x800700b occurs when you try to install updates by using the Windows Update or the Microsoft Update Web site.
Step 1 – Update Windows Defender
First of all, go to the notification area and click on the flag icon. From the menu that opens, click on the update windows defender option.
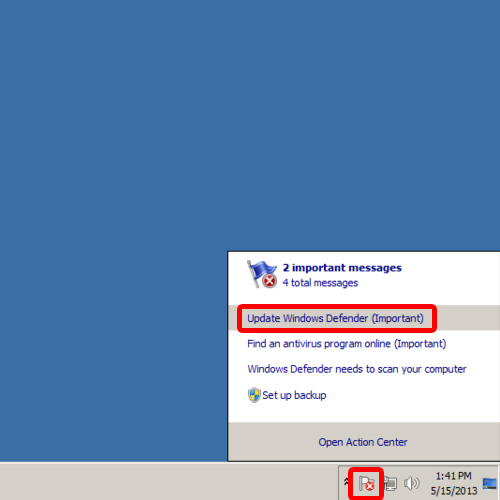
Step 2 – View 0x800700B error
As a result, the windows defender window will open up and it will start checking for updates. All of a sudden, you will see a popup window showing you the error “Operation failed with 0x800700B”
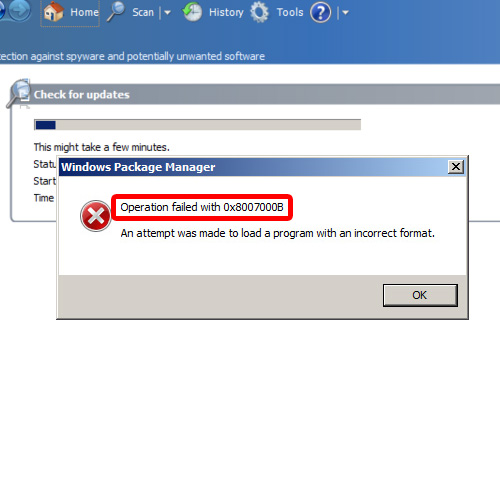
Step 3 – Open command prompt as an administrator
Now, we will try to resolve the problem. Go to the start menu, right click on the Command Prompt and select the Run as administrator option.
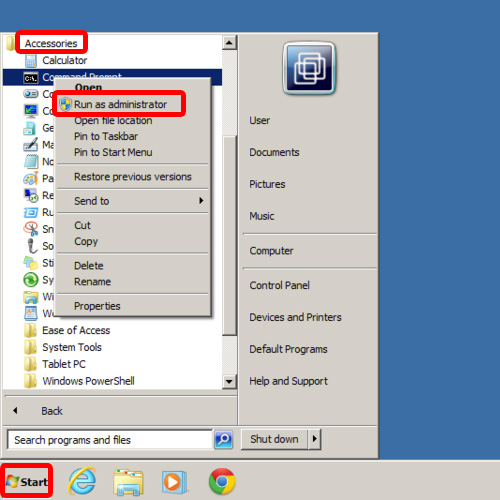
Step 4 – Enter fsutil resource command
As a result, the command prompt window will open. Over there, enter the command
fsutil resource setautoreset true c:\
This command sets the path where your updates files will be placed. You can change the path if your Windows is installed in another path.
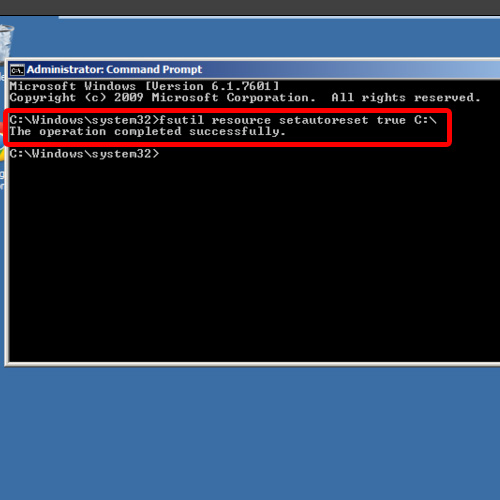
Step 5 – Restart your computer
It is recommended to restart your computer after you have executed the above command.
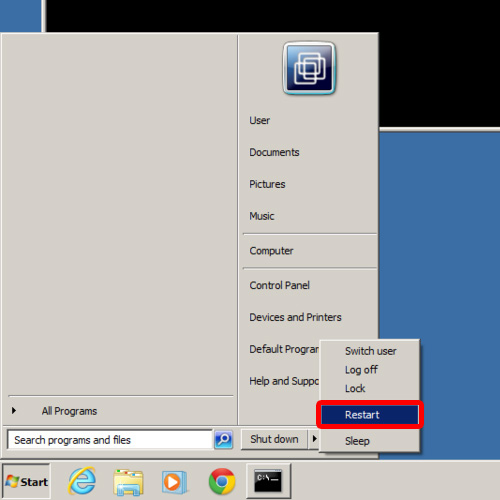
Step 6 – Open Control Panel
When the computer restarts, go to the start menu and open the Control Panel.
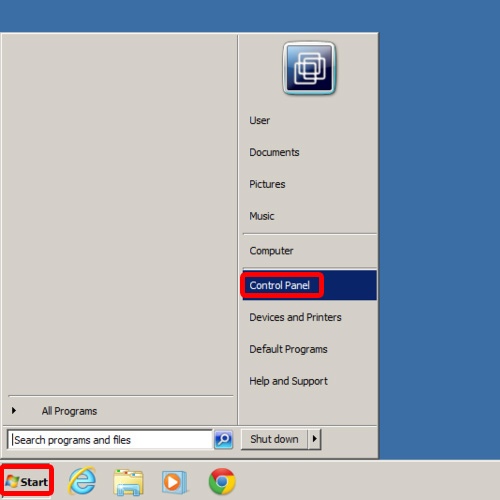
Step 7 – Click on Windows Update option
Once the Control Panel window opens, click on the Windows Update option.
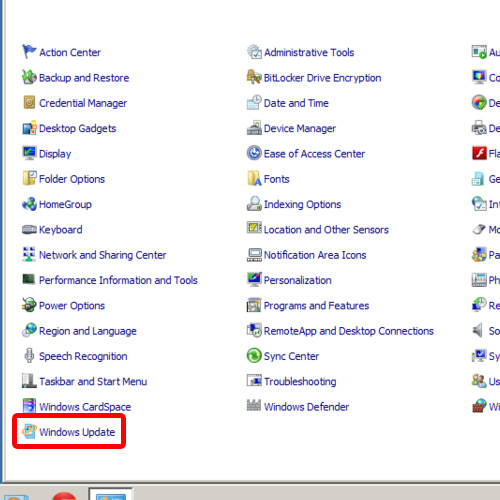
Step 8 – Install Updates
In the Windows Update window, click on the Install Updates button.
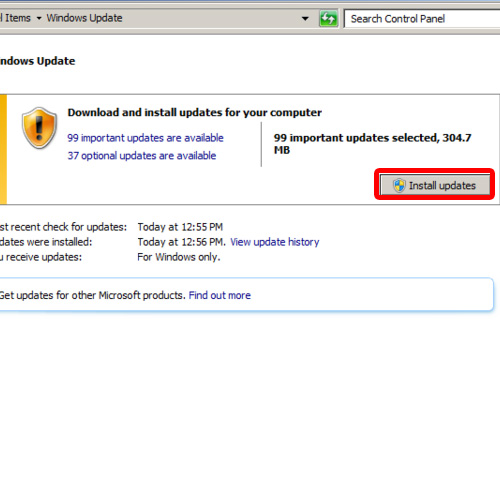
Step 9 – Accept the license terms
As a result, the Windows update window will open. Over there, accept the license terms and then click on the Finish button.
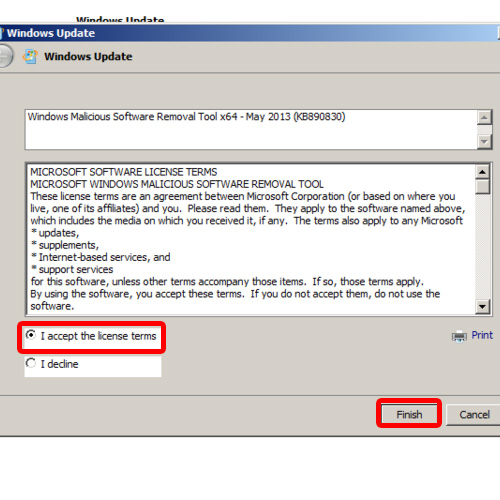
Step 10 – Windows update wizard will download updates
You will see that the windows update wizard will start downloading the updates and this is how you can successfully fix the bsod stop error 0x800700B
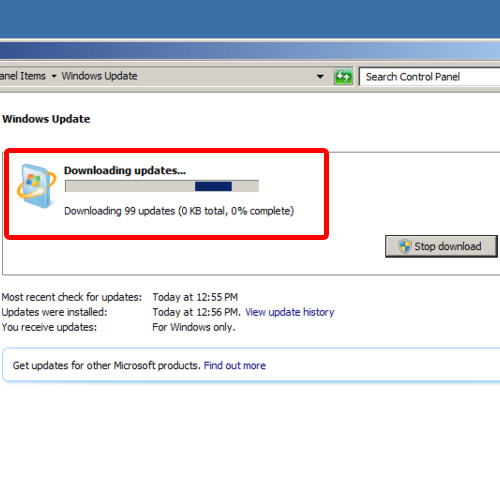
 Home
Home