In this tutorial, we will teach you how to fix the Blue Screen of Death Stop Error 0x00000709.
The error “0x00000709” occurs when you try to connect a shared printer over the network. The printer exists but you are unable to connect and you will get this error.
Step 1 – Enter the network location
First of all, open the start menu and in the search bar, enter the network location and then hit enter.
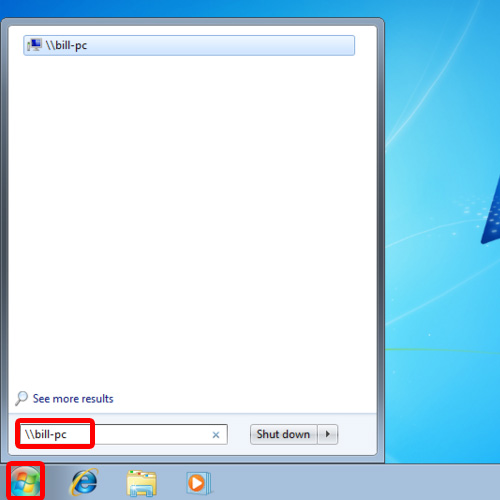
Step 2 – Open the shared printer
When the network path window opens up, double click on the printer. A pop-up window will appear and will show you the error: “Operation could not be completed error 0x00000709”. Click on the Ok button and close all the windows.
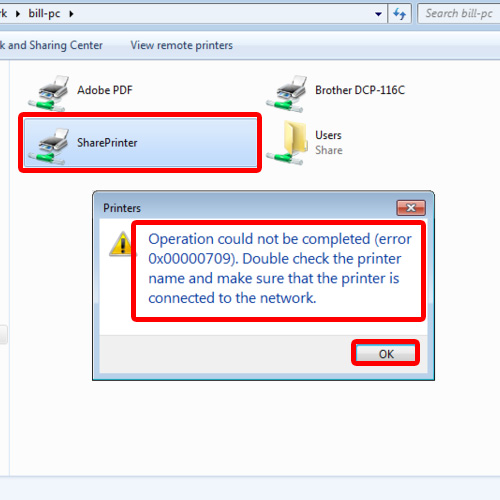
Step 3 – Go to Devices & Printers
Now let’s resolve the error and properly add the shared printer. First of all, open the start menu and click on Devices and Printers.
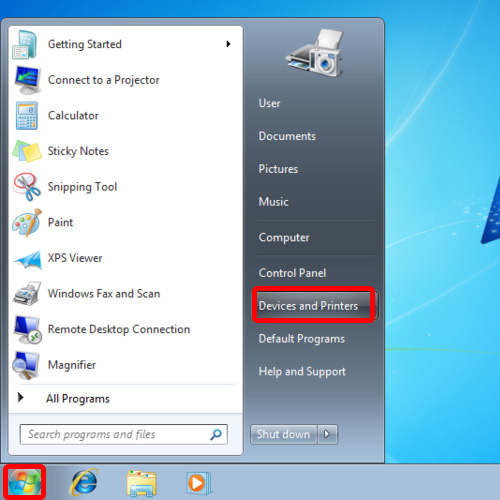
Step 4 – Add a printer
In the Devices and Printers window, click on the Add a Printer tab. Choose to add a local printer and move on to the next step.
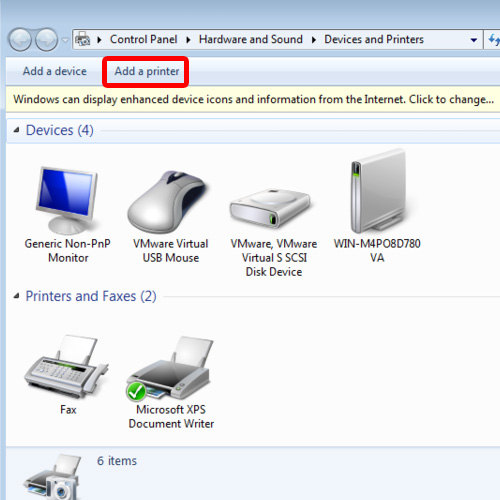
Step 5 – Create a new port
As a result, the Add a Printer window will open. Over here, you will see two options: use an existing port or create a new port. In this case, we will choose the “create a new port” option and then click on the Next button.
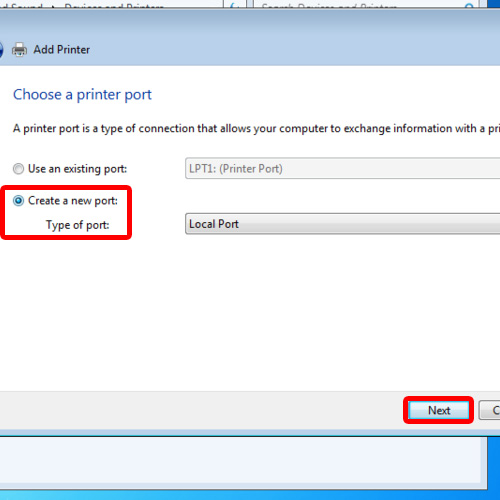
Step 6 – Enter port name
A new window will appear on your screen and will ask you to provide the Port name. Over there, type the network location and the shared printer name before you click on the Ok button.
In our case, it would be \\bill-pc\SharePrinter
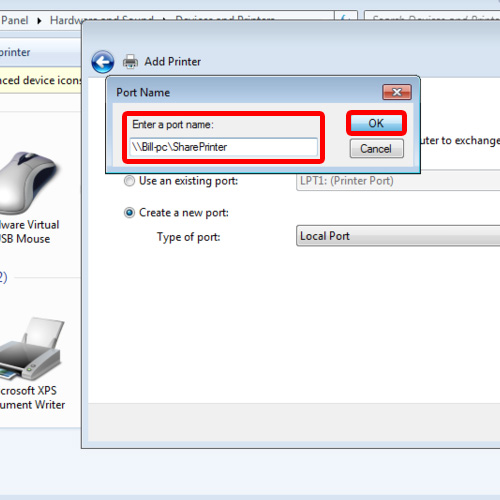
Step 7 – Select the printer’s manufacturer
In the next window, select the printer manufacturer and its model and then click on Next.
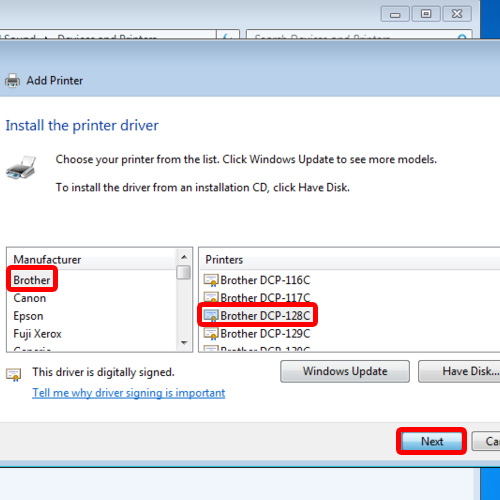
Step 8 – Enter the printer name
In the next window, enter the Printer name and then click on the Next button.
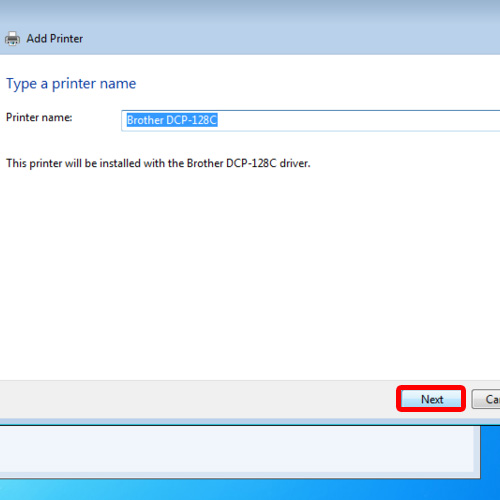
Step 9 – Printer properly added
You will then be asked if you want to share this printer on the network. Share the printer and move onto the next step.
Once done, you will be informed that you‘ve successfully added the printer. Click on Finish and that’s it. You have successfully added your network printer without coming across the blue screen of death stop error 0x00000709.
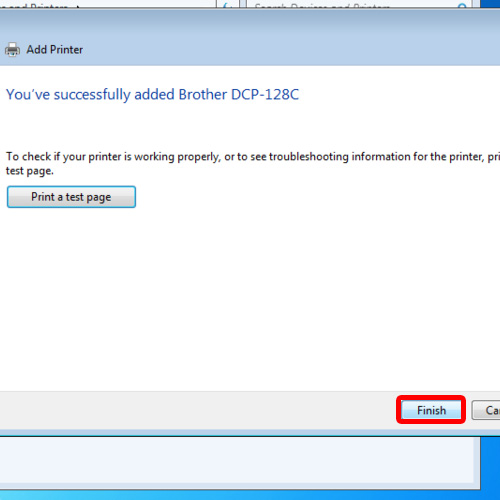
 Home
Home