In this tutorial, we will teach you how to fix the BSOD Windows Firewall Error 0x80070424.
The Error “0x80070424” occurs when you start the windows Firewall but it doesn’t start.
Step 1 – Open Control Panel
First of all, go to the start menu and open the Control Panel.
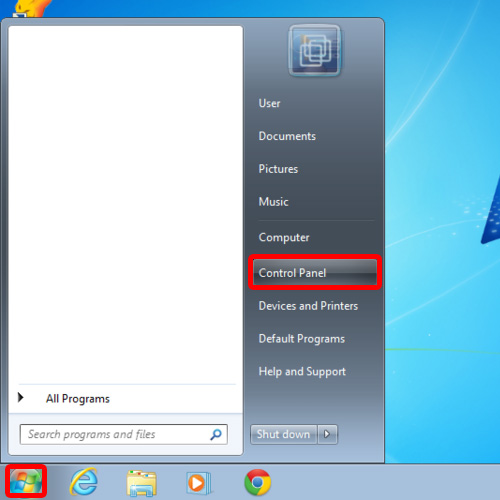
Step 2 – Open Windows Firewall
Once the Control Panel window opens, click on Windows Firewall.
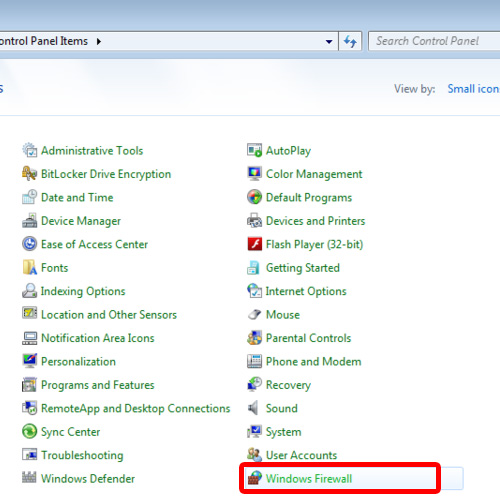
Step 3 – Error Code 0X80070424
As a result, the Windows Firewall window will open. Click on the “Use recommended settings” button to start the Firewall. A pop-up error window will appear and it will show the error “Windows Firewall can’t change some of your settings”; the error 0X80070424 will appear. Here just click Ok to close this error window.
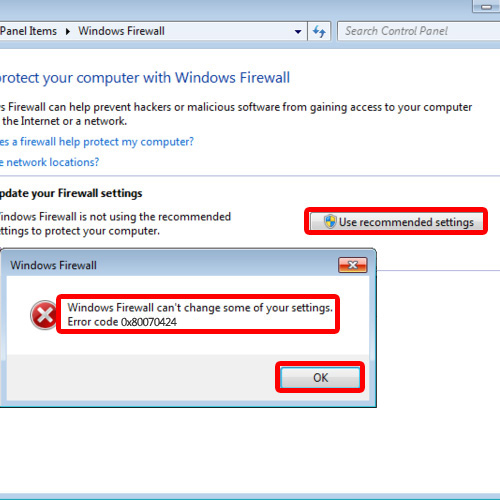
Step 4 – Open services.msc
Now let’s troubleshoot the problem. Open the start menu and in the search bar, type services.msc and hit the enter key.
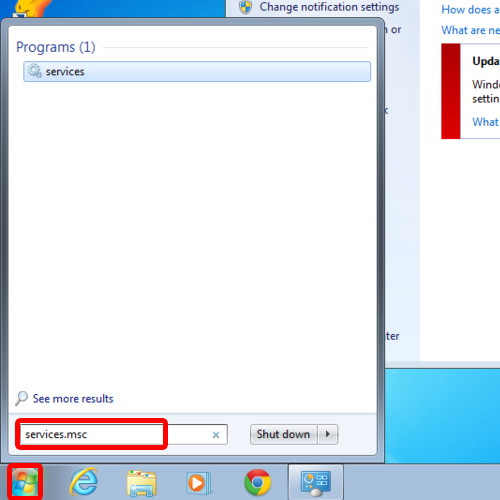
Step 5 – Open Windows Firewall service properties
As a result, the services window will open. Scroll down and right click on the Windows Firewall service and open its properties.
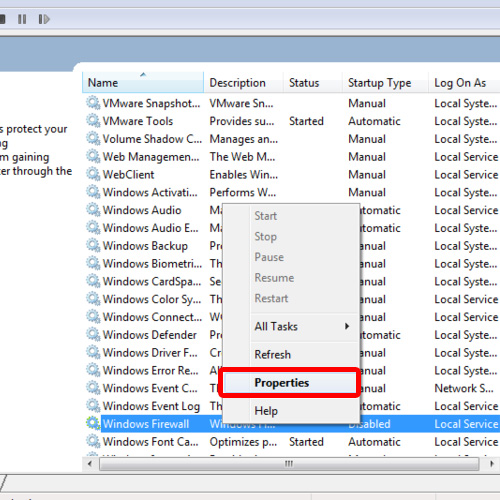
Step 6 – Change startup to Automatic
In the Windows Firewall Properties window, change the startup type and set it to Automatic. Click on the apply button in order to apply the changes.
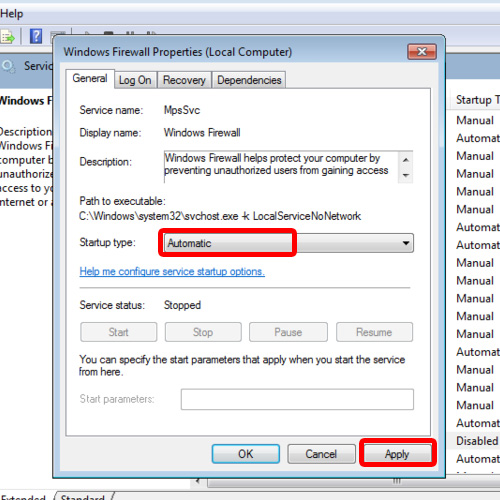
Step 7 – Start the Windows Firewall service
Next, click on Start button to start the service and then close the properties window.
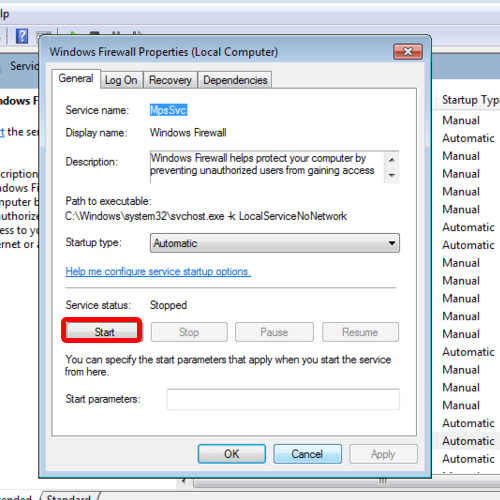
Step 8 – Use recommended Firewall settings
Now go back to the Windows Firewall window and click on Use recommended settings button.
This time, you will notice that the Windows Firewall will start without an error. This means you have successfully resolved the BSOD Windows Firewall error 0x80070424.
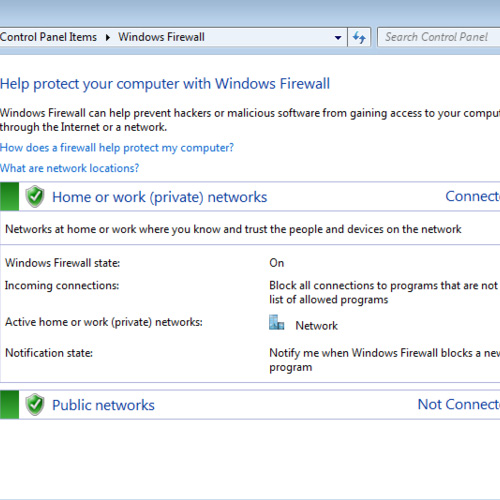
 Home
Home