Ms Office Outlook provides you with the option of formatting the text that you write in your email. It gives you options that you can apply on your written material along with enabling you to even insert other material such as pictures in your content.
To understand how to format message in Outlook follow the tutorial below.
Step # 1 – Get familiar with the formatting options
Start off by clicking on the new email icon. Once the window appears put the name of the recipient, subject and then type the message. To format your text, click on the “format text” tab. This is where you will find all your formatting options which are; “HTML”, “Rich Text” and “Plain Text” email. In HTML you can change the size, add graphics or write the text in any way you like. In plain text you cannot change the text much and it is good when you are sending the email to a mobile phone. “Rich text” is a cross between “HTML” and “Plain text” and is rarely used.
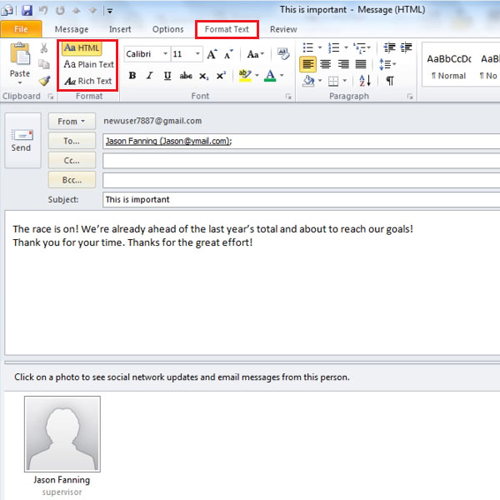
Step # 2 – Format the text
In this example we will use Html. Now take the word “race” you can double click on it to highlight it and use the different formatting options on it. In this example the word is made Bold, is Italicized and underlined. You can also change the color if you want.
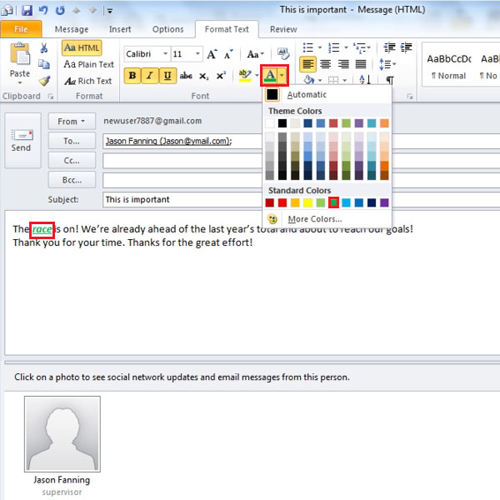
Step # 3 – Add bullet points
To further enhance your message you can add “bullet points” to the text by clicking on the “bullet point” icon.
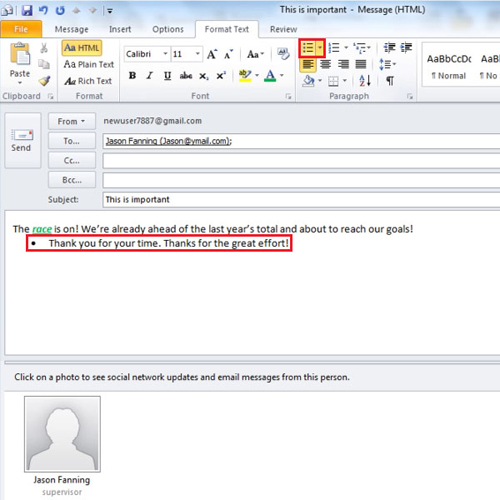
Step # 4 – Select the “format printer” option
To format message in Outlook exactly as you formatted the previous word, click on the “format printer” option and choose the word according to which you wish to format. This is helpful if you have forgotten exactly how you formatted the previous word.
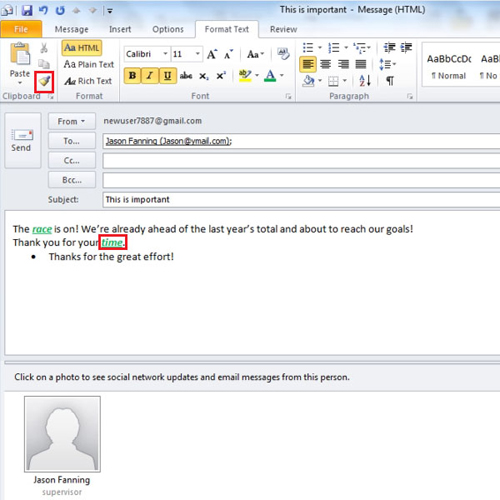
Step # 5 – Insert picture
You can even add images to the message to make it look more interesting. To insert a picture, click on the “insert tab” and then click on the “clip art” icon. Look for the picture you want to insert in the message by typing in the name of the object. Once the desired picture appears double click it. The picture will be inserted into the message. If you want to resize the image in Ms Office Outlook just adjust it by the help of its “handles”. Use the left mouse button to move the “handles”.
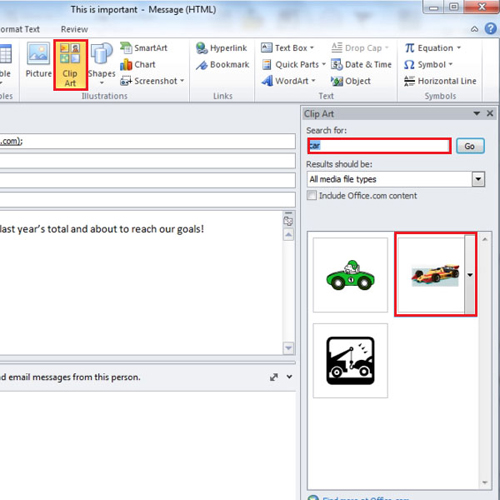
Step # 6 – Send the mail
After you are done with the formatting, you can send the email by clicking the “send” button.
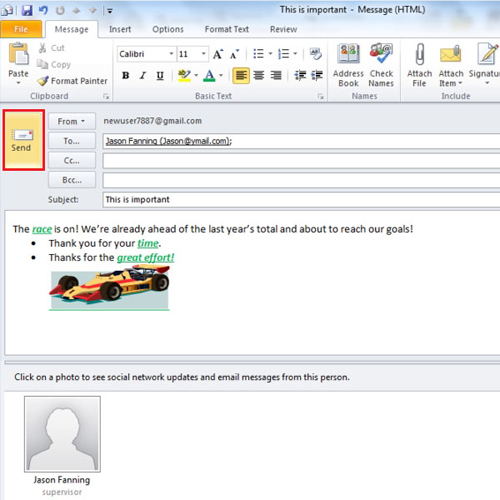
 Home
Home