In this HowTech tutorial, we’re going to show you how to get and transform Query in Excel 2016.
To get started we will use the Data Tab. You can get a query from a table or start a new query from a Workbook, CSV file, etc.
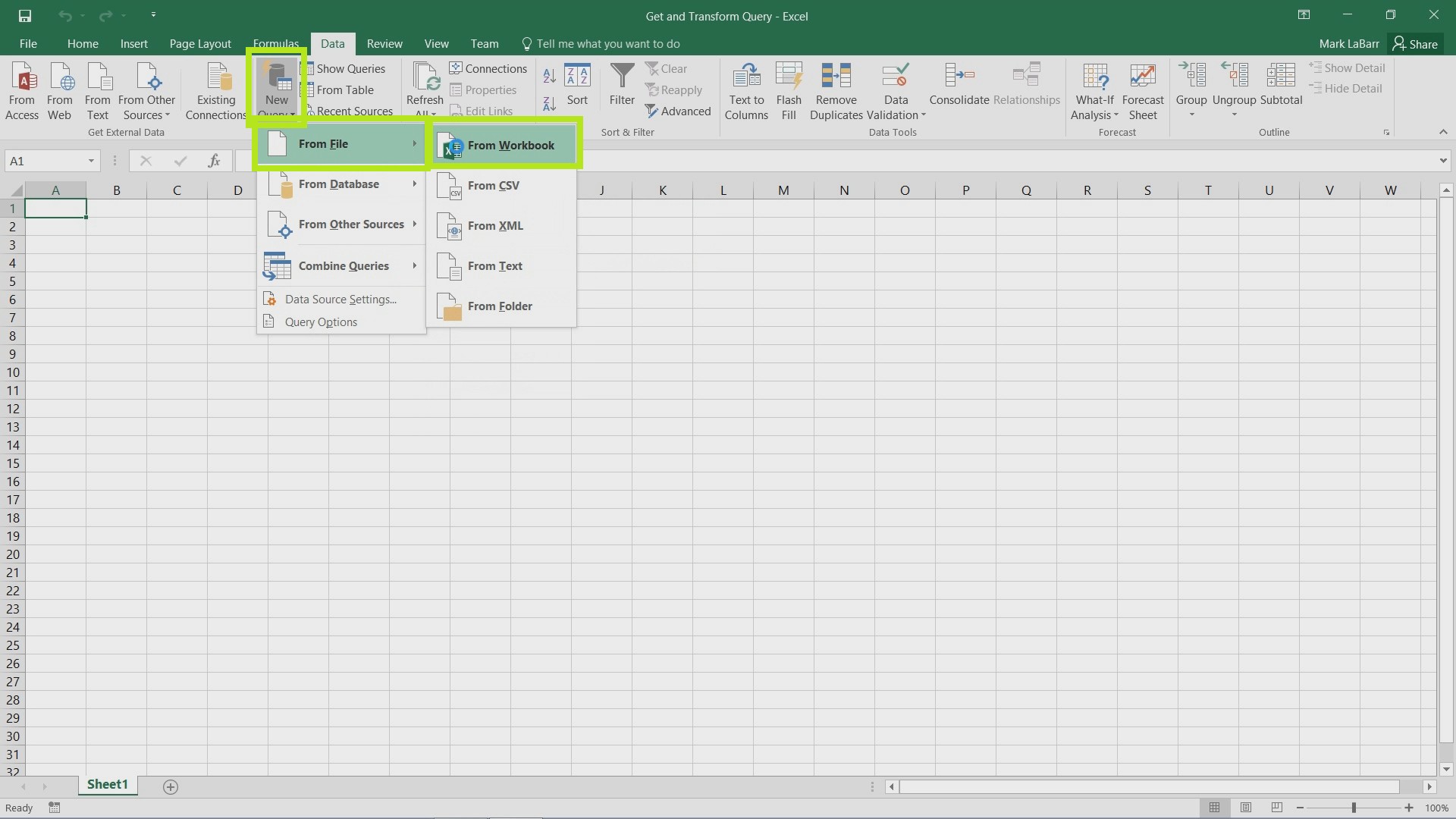
For our example, we will use an existed Workbook. When imported, it can be edited right once, if we want it.
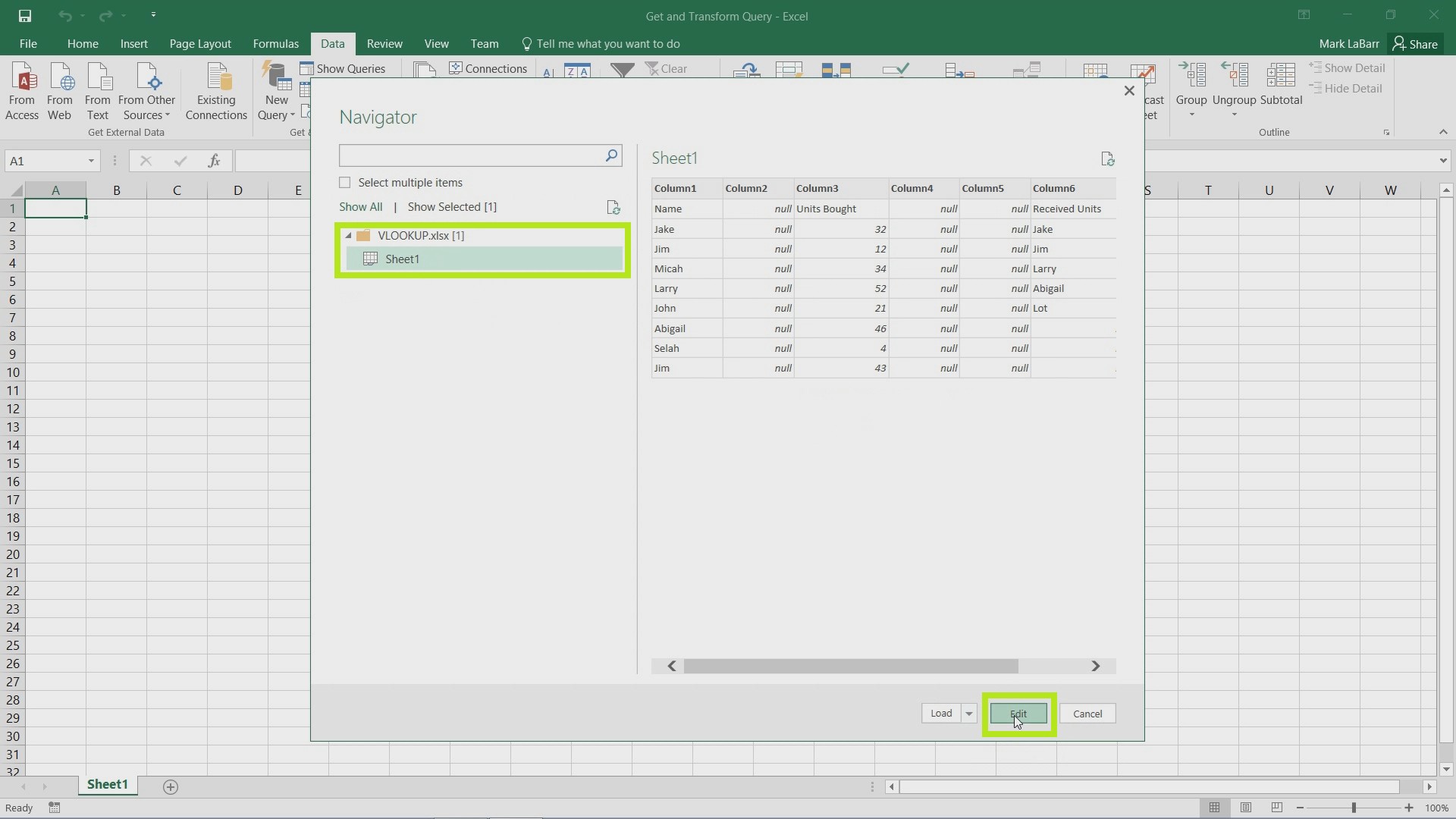
Here we can remove columns, empty cells, add new ones.
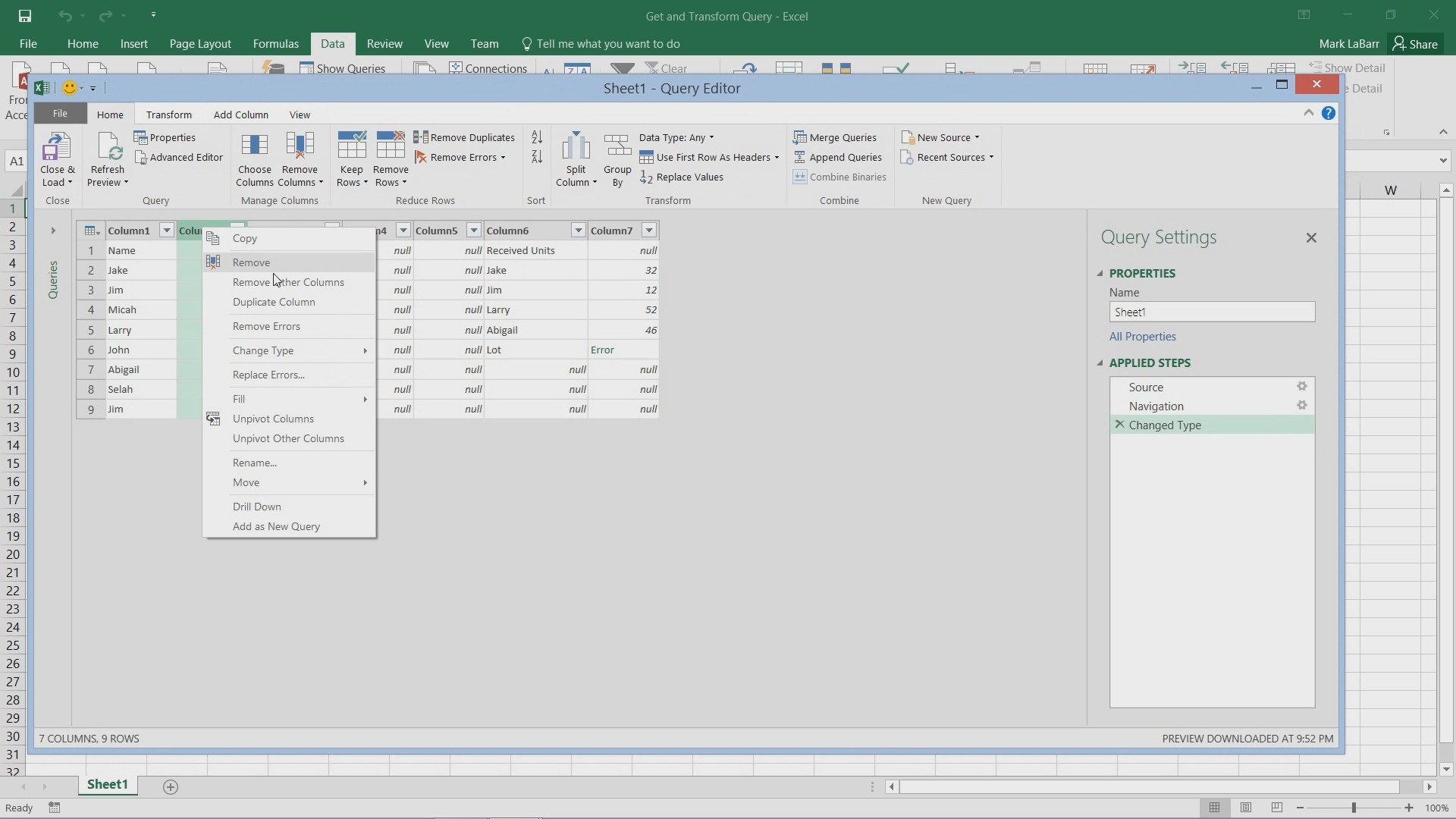
Once you finished, hit Close and Load, and now we have a query loaded into our document.
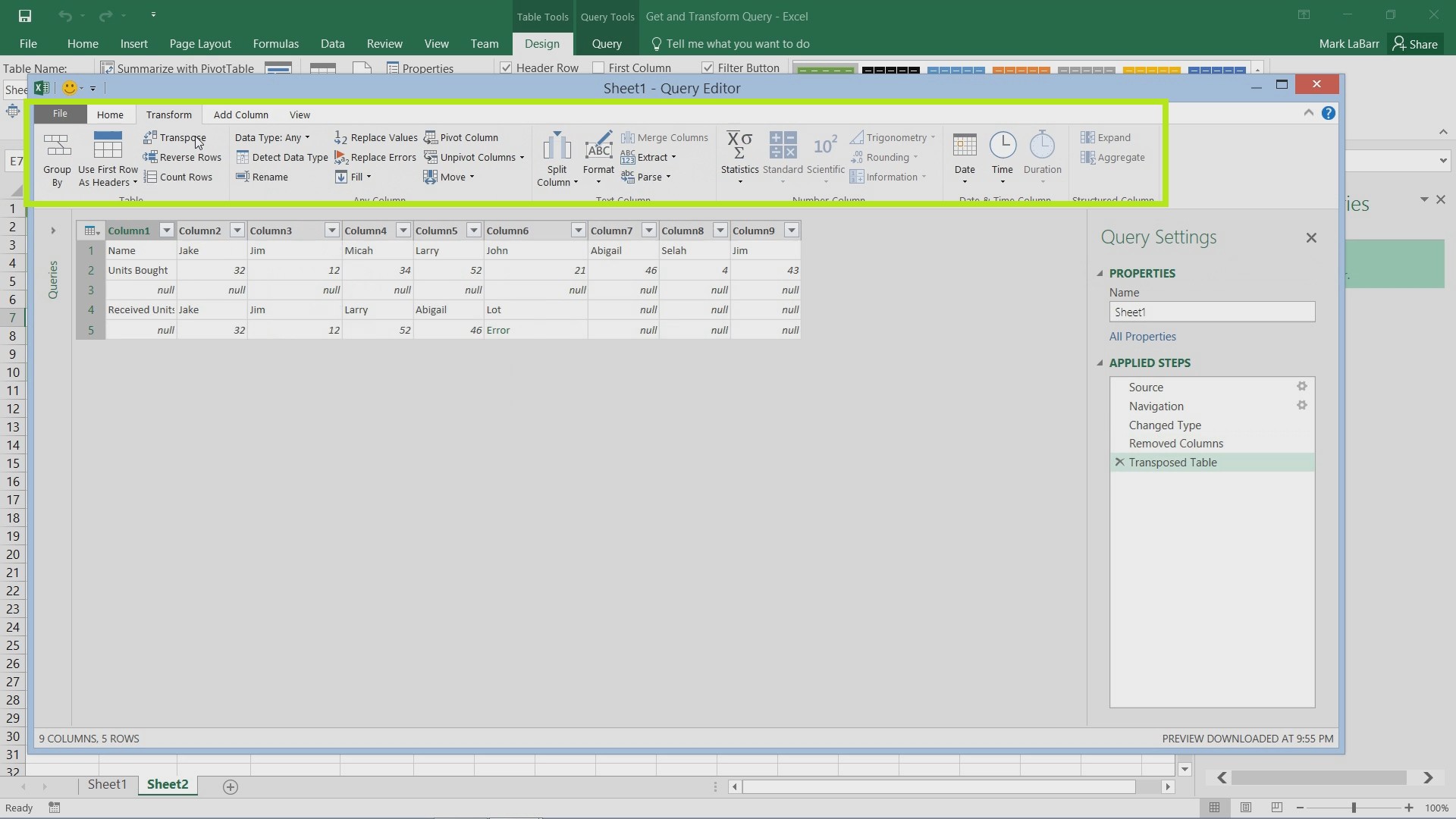
If we have error, it meant that this table has an error in its formula, and you can easily fix it through the edit mode.
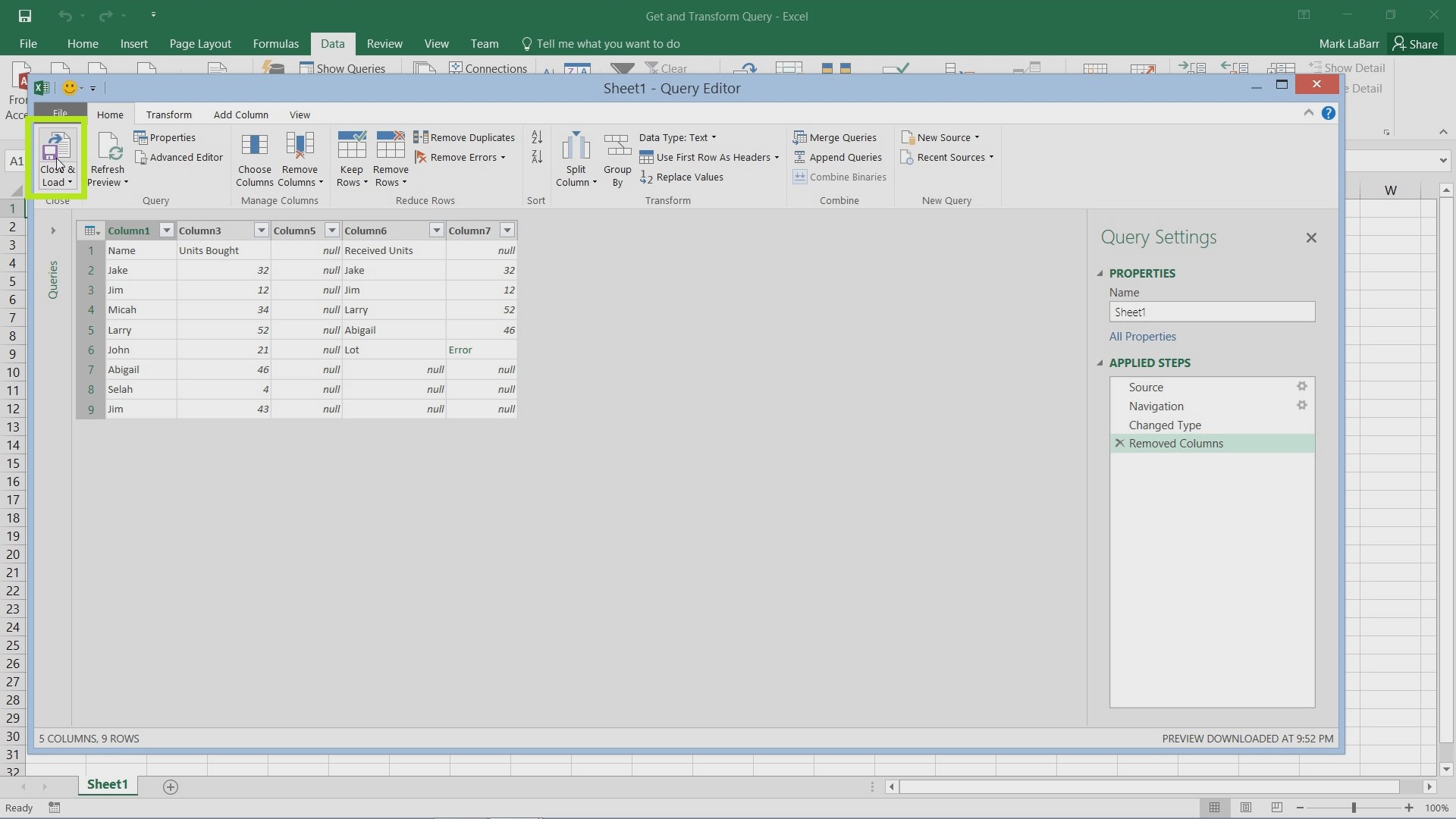
If we discard it, the table in our document will show an empty space. Of course, you can apply different style designs and add more columns, cells or data to update your table.
 Home
Home